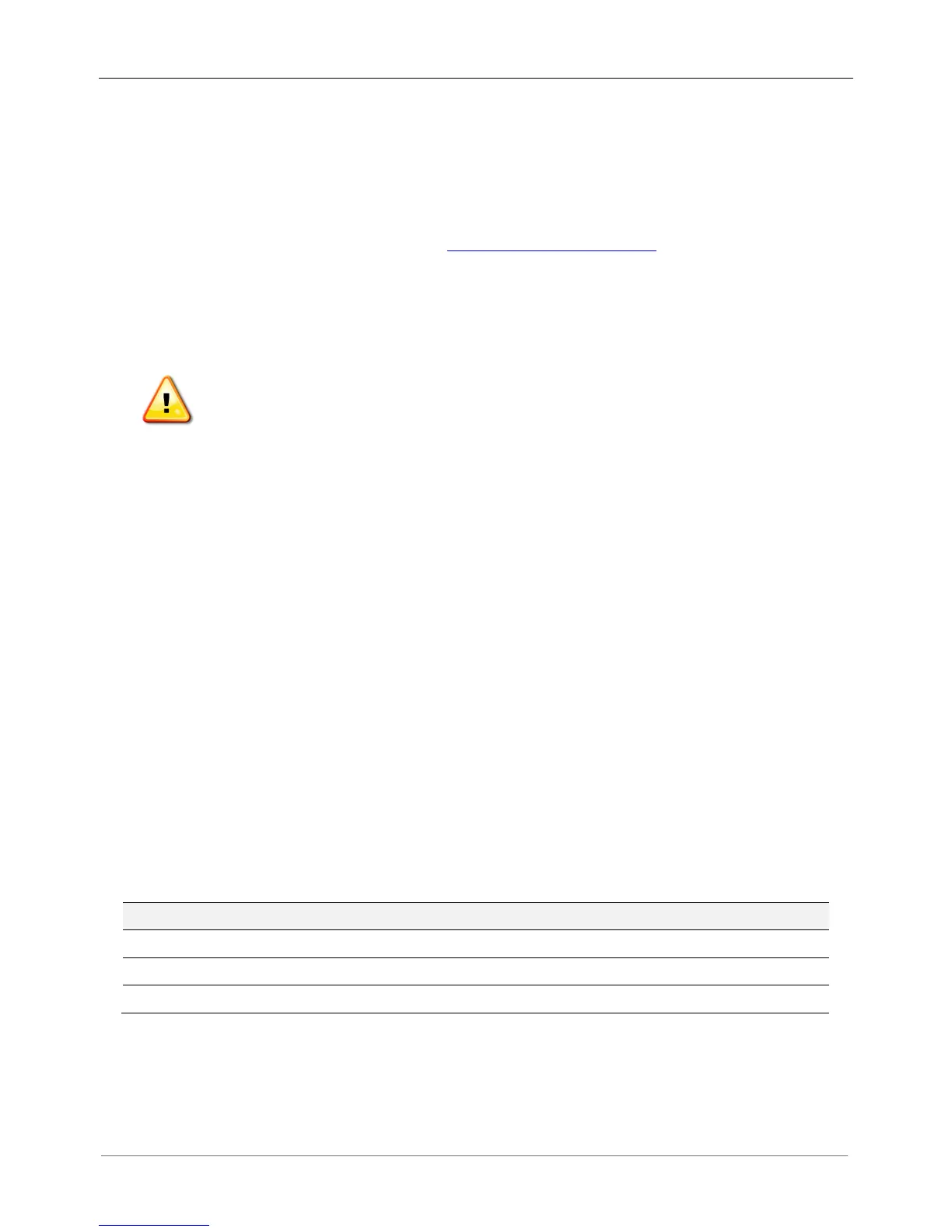Local Networking Considerations
DHCP versus Static IP Addressing
If the site owner prefers not to use DHCP, you can set up the Envoy to use a static IP address. Use the
Installer Toolkit to configure the static IP. Refer to enphase.com/installer-toolkit/ for more information on the
Enphase Installer Toolkit.
• Tap the Network Connectivity menu item. This allows you to see if the Envoy is using DHCP or
Static-IP, and it allows you to change this setting if needed.
• Tap Check Network Connectivity to view the Envoy connections.
WARNING: Do not change the Envoy DHCP setting to use a static IP address unless you also
reserve the same IP address on the broadband router. See the section on DHCP reservations
in the router instructions. Failure to reserve the static IP address on the router may result in
duplicate IP addresses and intermittent Internet connection problems with the IQ Envoy.
MAC Filtering
Check to see if Media Access Control (MAC) filtering is in use at the site. An example of a MAC address
would be: 00:17:F2:D6:B1:45
• MAC addresses contain six pairs of characters, including any number 0-9 and letters A-F.
• The MAC address of the Envoy will begin with 00:D0:69
If MAC filtering is in use at the site, identify the specific MAC address of the Envoy and add it to list of
authorized devices on the router. The MAC addresses (wired and wireless) are located on a label on the back
of the Envoy.
Firewall Settings
The Envoy initiates outbound connections to Internet servers. Such connections may be restricted by firewall
rules set up on the site’s broadband router. Broadband routers typically allow all outbound connections but
restrict any/all inbound connections.
If outbound firewall rules are applied at the site, you must configure a static IP address for the Envoy and add
new rules that allow outbound access as follows:
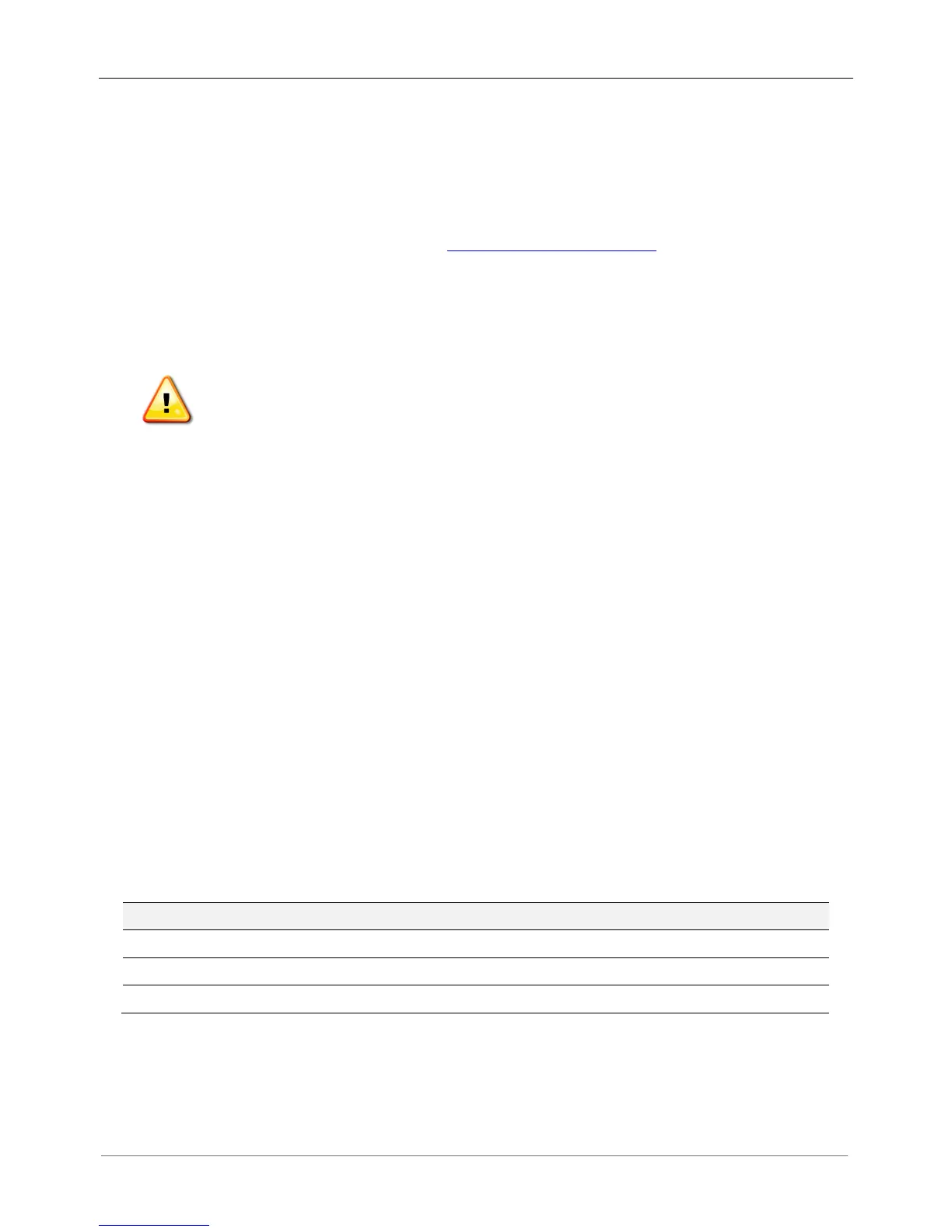 Loading...
Loading...