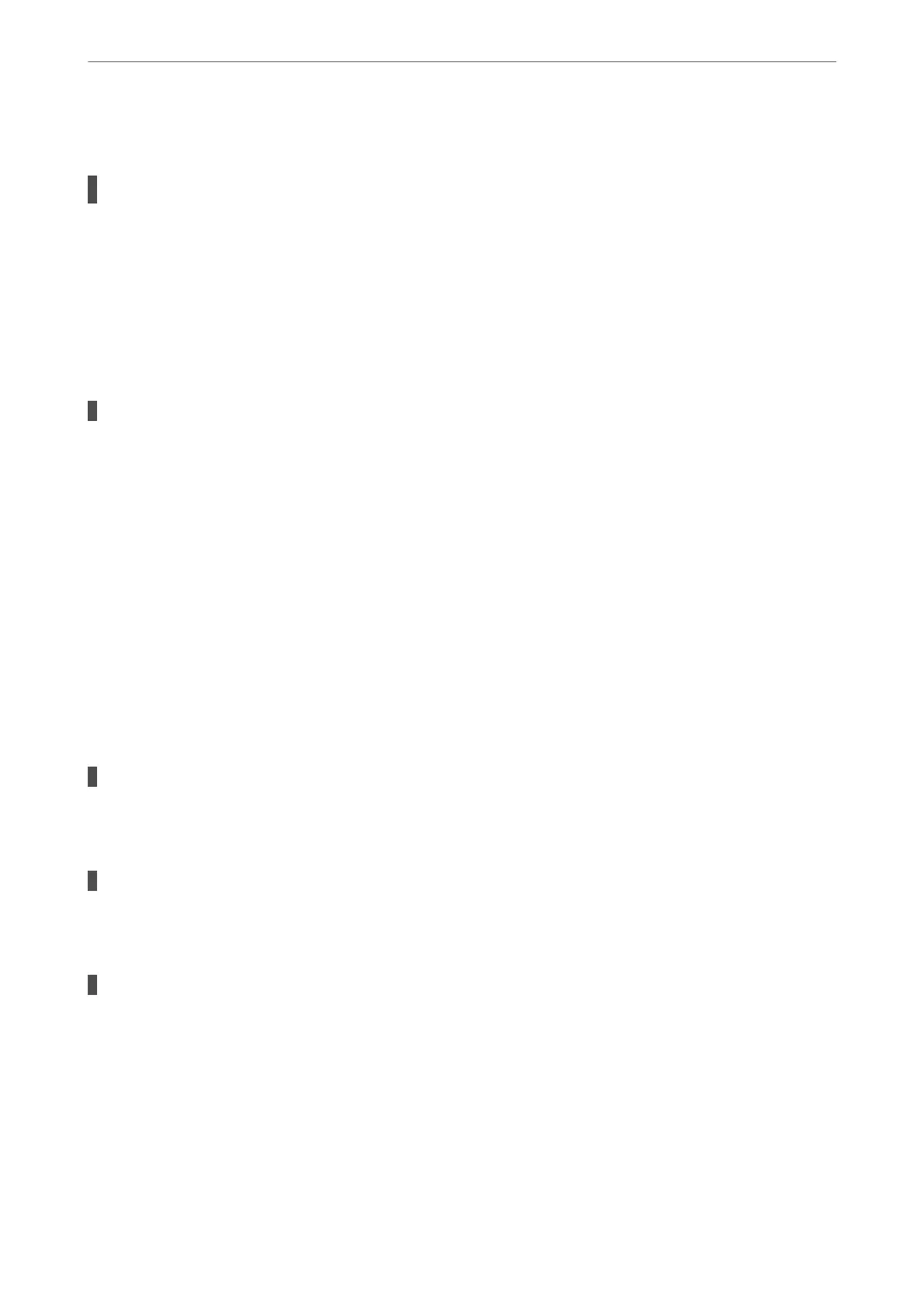Power Does Not Turn O
The
P
button was not pressed for long enough.
Solutions
Hold down the
P
button for a little longer. If you still cannot turn o the printer, unplug the power cord.
To prevent the print head from drying out, turn the printer back on and turn it
o
by pressing the
P
button.
Power Turns
O
Automatically
The Power O Settings or Power O Timer feature is enabled.
Solutions
❏ Select Settings > Printer Setup > Power O Settings, and then disable the Power O If Inactive and
Power
O
If Disconnected settings.
❏ Select Settings > Printer Setup, and then disable the Power O Timer Setting.
Note:
Your product may have the Power O Settings or Power O Timer feature depending on the location of purchase.
Operations are Slow
Printing Is Too Slow
e following causes can be considered.
Unnecessary applications are running.
Solutions
Close any unnecessary applications on your computer or smart device.
The print quality is set to high.
Solutions
Lower the quality setting.
Bidirectional printing is disabled.
Solutions
Enable the bidirectional (or high speed) setting. When this setting is enabled, the print head prints while
moving in both directions, and the printing speed increases.
❏ Windows
Select Bidirectional Printing on the printer driver's More Options tab.
Solving Problems
>
Cannot Operate the Printer as Expected
>
Operations are Slow
196
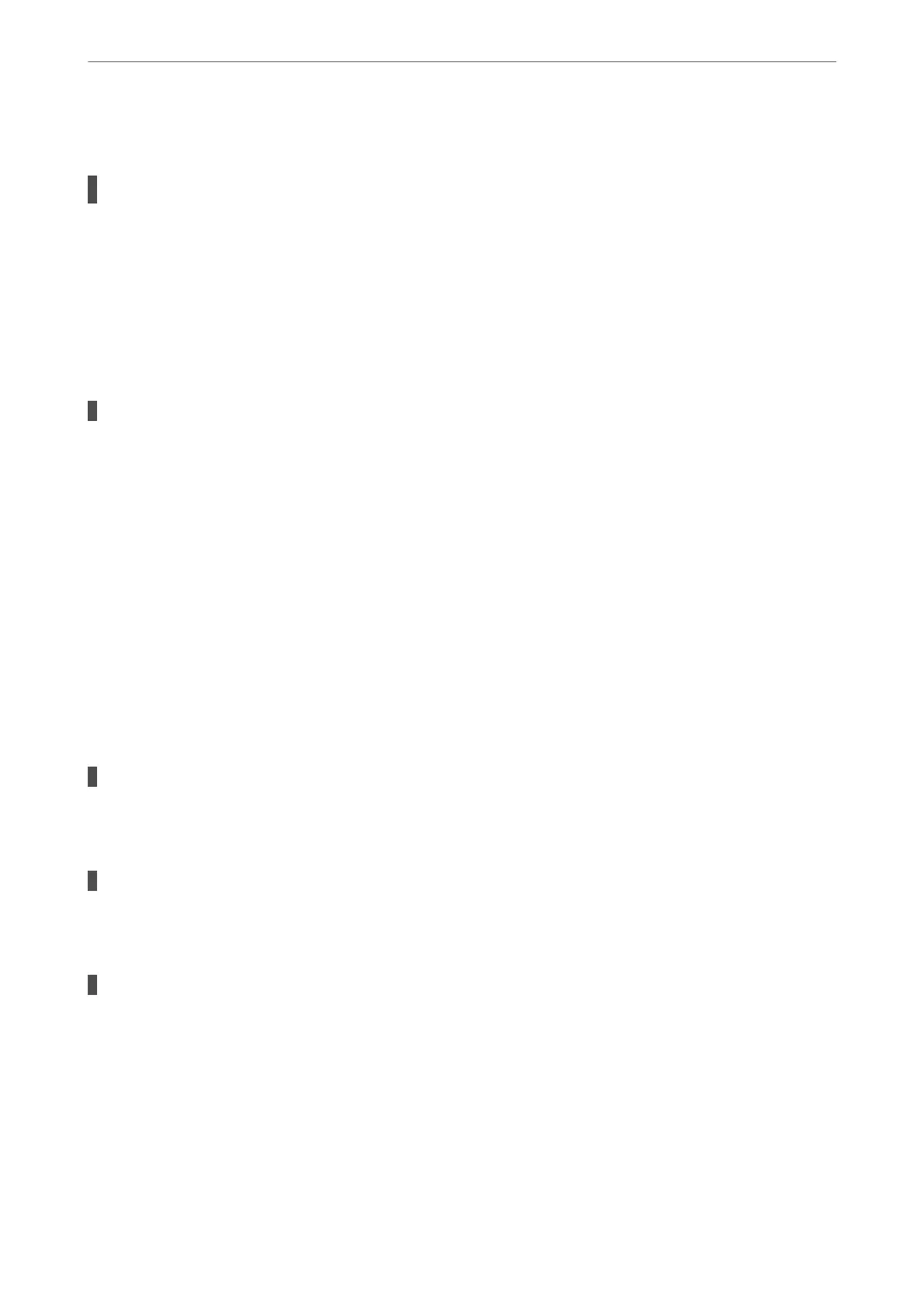 Loading...
Loading...