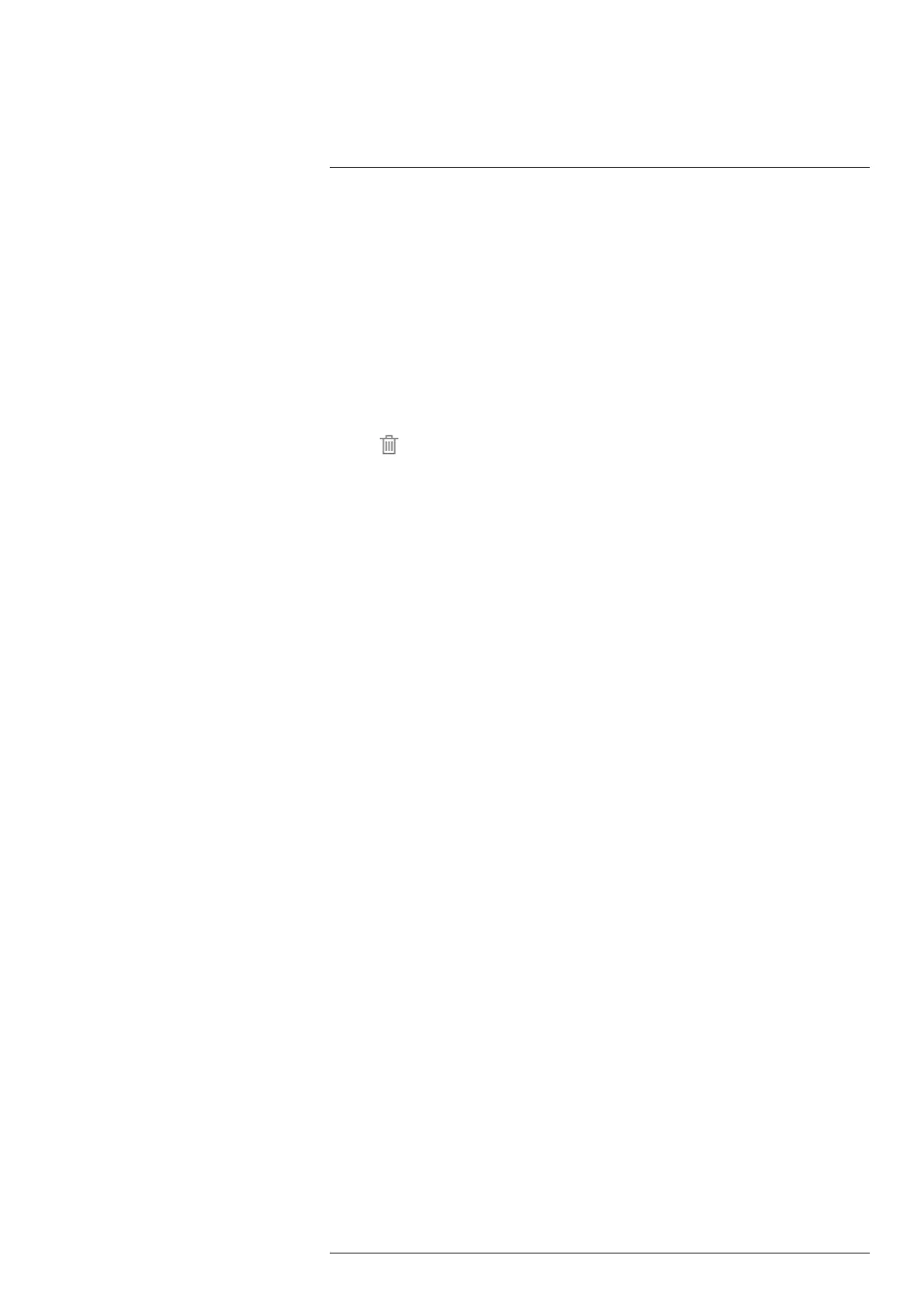Inspection Route17
17.3.3.1 Setting the status
1. Tap the current point indicator. This displays a drop-down menu.
2. Tap the status you want to set. The set status is indicated by a check mark in the
menu and by a color in the current point indicator.
Note
• The available statuses are defined by the inspection route file.
• Depending on the inspection route configuration (see section 17.4 Configuration), it
may be necessary to take an image before a status can be set.
17.3.3.2 Deleting an image
1. Tap the current point indicator. This displays a drop-down menu.
2. Tap
to delete the image. This displays a dialog box.
3. To delete the image, tap Delete.
17.3.3.3 Adding a comment
1. Tap the current point indicator. This displays a drop-down menu.
2. Tap Add comment. This displays a soft keyboard.
3. Enter text by touching the screen.
4. When completed, tap Done.
5. The comment is displayed in the drop-down menu. You can also see the comment by
tapping the document icon.
17.3.4 Saving an image
When you take an image, the camera automatically saves it to the memory card. The im-
age is stored in a folder with the name of the current inspection route.
You can take and save multiple images of the inspection point.
Note For every new image, make sure that the current point indicator displays the in-
spection point you want to add the image to. If not, use the back or next arrow or select
the inspection point from the inspection list, see section 17.3.7 Inspection list.
17.3.5 Recording a video clip
You can record and save video clips of the inspection point. For more information, see
section 16 Recording video clips.
Note Make sure that the current point indicator displays the inspection point you want
to add the video to. If not, use the back or next arrow or select the inspection point from
the inspection list, see section 17.3.7 Inspection list.
17.3.6 Viewing and editing inspection images
You can view and edit the inspection images in the image archive.
Note It is not possible to edit the inspection point data in the image archive. To edit the
inspection point data, see section 17.3.3 Editing inspection point data.
17.3.7 Inspection list
In the inspection list, you can see the progress of the inspection routes and review the in-
spection point results.
To see the progress and review the results, do the following:
1. Tap the current point indicator. This displays a drop-down menu.
2. Tap Inspection list. This displays a list with all inspection routes and their progress.
3. Tap an item in the list to display the next level in the inspection route structure.
4. When you reach a level with inspection points, you can see their status and if they
have any images associated.
#T810587; r. AA/74078/74713; en-US
82

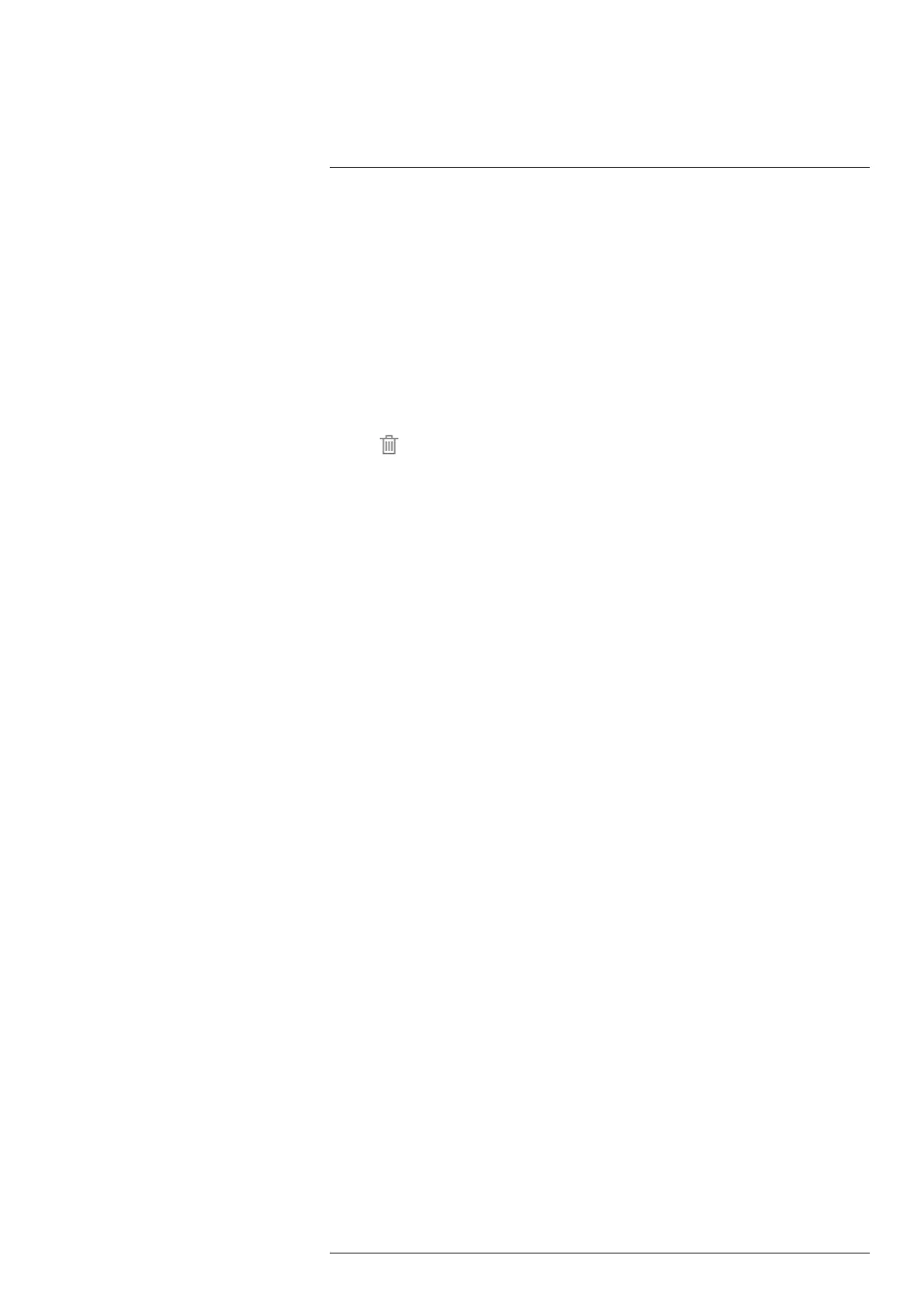 Loading...
Loading...