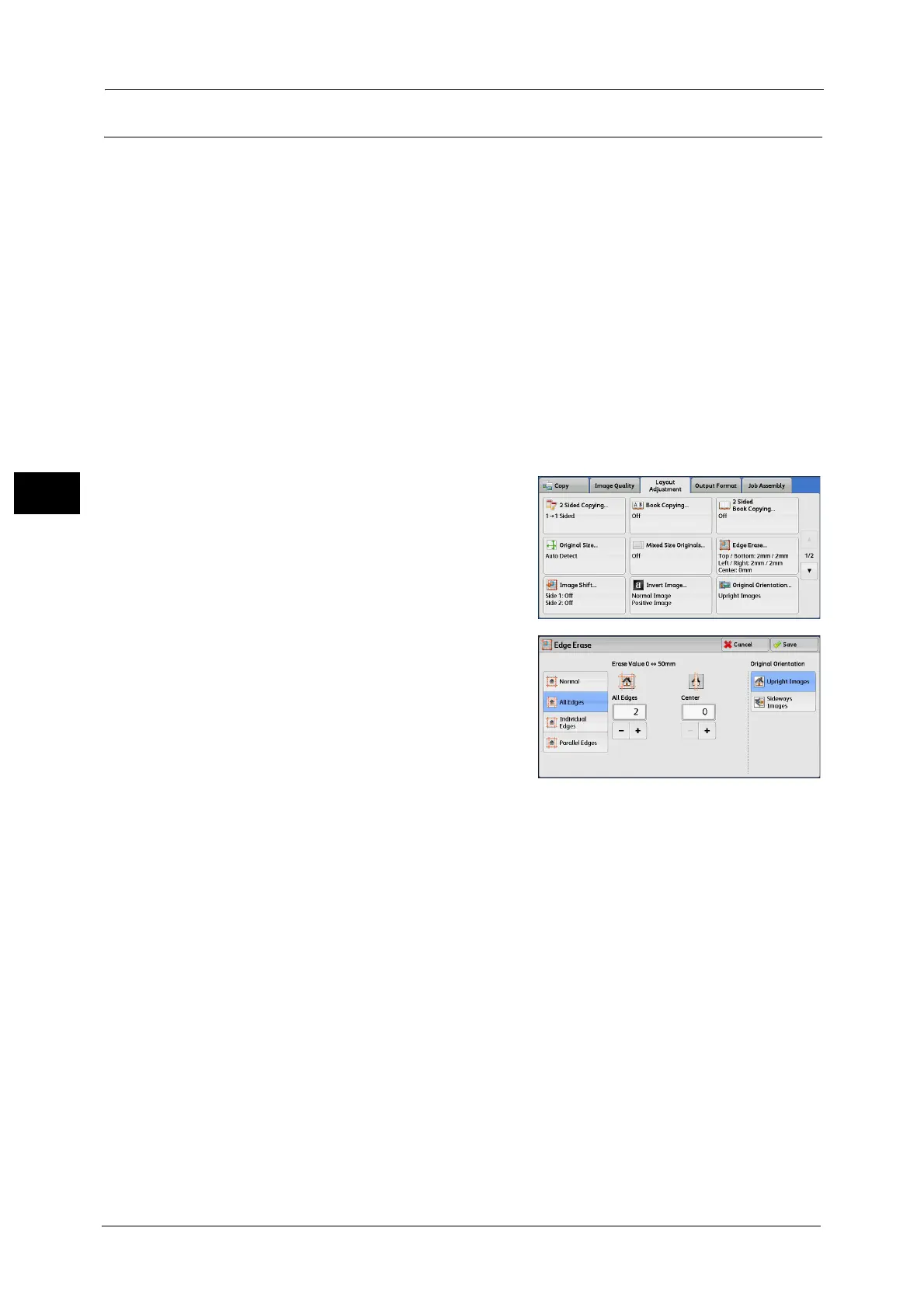3 Copy
116
Copy
3
Edge Erase (Erasing Edges and Margin Shadows of the Document)
When you copy a document with the document cover open or when you copy a book, the
edges and center margin of the document may be printed as black shadows. The Edge Erase
feature allows you to erase such shadows.
Note •
For 2-sided originals, the same edge erase amounts are set for the front and back sides.
•
If you set [Reduce/Enlarge], the edge erase amounts will be reduced or enlarged in
proportion to the ratio you specified.
•
The binding shift specified in [Booklet Creation] will not affect the edge erase amounts.
•
If original is placed on the document glass and [1g2 Sided] is selected when using 2
Sided Copying feature, symmetrical edge erase amounts on both sides are not applied
to output even if [Individual Edges] is specified and [Mirror Side 1] is selected as [2
Sided Original - Side 2] option. To apply symmetrical edge erase amounts on both sides,
select [2g2 Sided] for 2 Sided Copying operation.
•
Even when the edge erase amount is set to 0 mm, full page copying cannot be made.
For information on the areas that can actually be printed, refer to "16 Appendix" >
"Printable Area" in the Administrator Guide.
1 Select [Edge Erase].
2 Select any option.
Normal
The edge width to erase is set to 2 mm for the top and bottom, and left and right edges.
All Edges
Erases the shadows of the four edges of a document, as well as the shadow in the center of
the document if it is a bound document or a booklet. You can specify values for [All Edges]
and [Center] individually.
Individual Edges
Erases the shadows of the top, bottom, left, and right edges of a document, as well as the
shadow in the center of the document if it is a bound document or a booklet. You can specify
values for [Top], [Bottom], [Left], [Right], and [Center] individually.
Parallel Edges
Erases the shadows of the top and bottom edges, and left and right edges of a document,
as well as the shadow in the center of the document if it is a bound document or a booklet.
You can specify values for [Top & Bottom], [Left & Right], and [Center] individually.

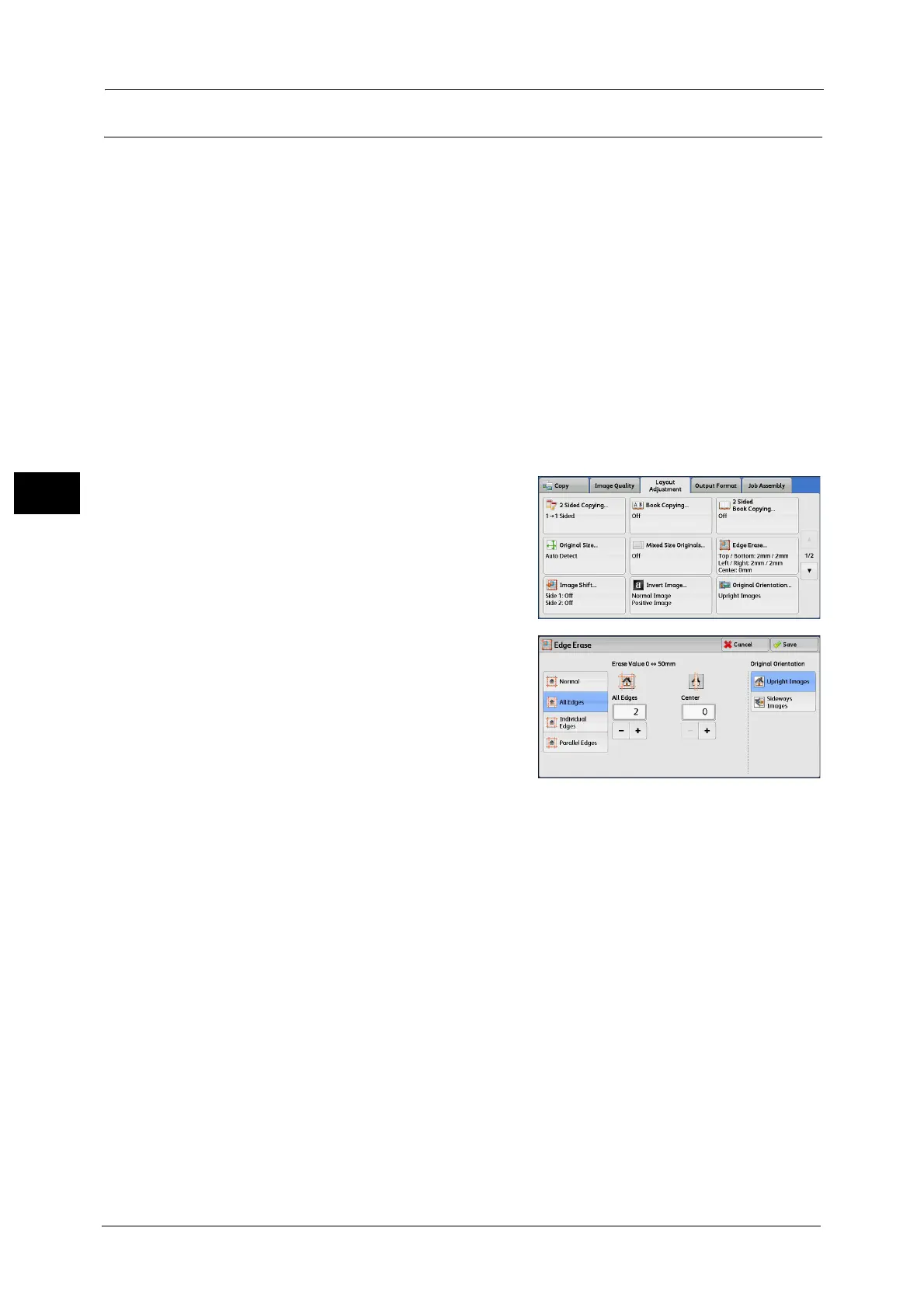 Loading...
Loading...