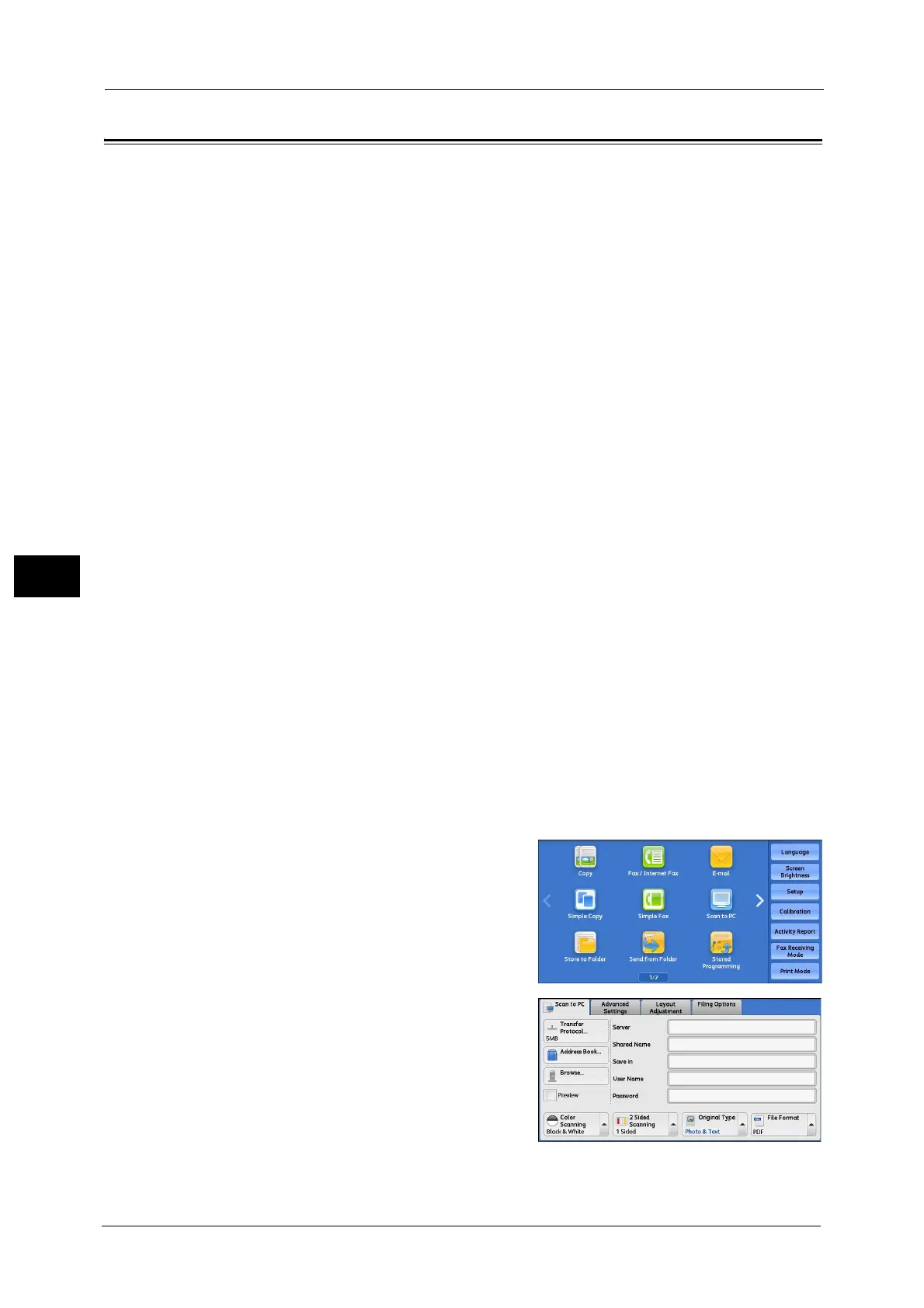5 Scan
324
Scan
5
Scan to PC
This section describes the procedure to select features on the [Scan to PC] screen. The Scan
to PC service allows you to scan documents and send the scanned data to a network
computer via the FTP or SMB protocol. The following describes features available on the
[Scan to PC] tab. The following shows the reference section for each feature.
Transfer Protocol (Selecting a Transfer Protocol)................................................................................................................ 325
Address Book ................................................................................................................................................................................ 325
Address Book (Specifying a Destination Using the Address Book [Type 1]) ................................................................. 326
Address Book (Specifying a Destination Using the Address Book [Type 2]) ................................................................. 327
Add New Address (Registering a Destination PC on the Address Book) ........................................................................ 328
Specifying a Destination PC Using a One-Touch Button.................................................................................................... 330
Browse (Specifying a Destination PC by Browsing Your Network) .................................................................................. 331
Specifying a Destination (Specifying a Destination PC Using the Screen Keyboard)................................................. 332
Preview (Previewing the Scanned Images during a Scan Job) ......................................................................................... 334
Color Scanning (Selecting an Output Color) ......................................................................................................................... 334
2 Sided Scanning (Scanning Both Sides of a Document) .................................................................................................. 334
Original Type (Selecting the Document Type)...................................................................................................................... 334
File Format (Selecting a File Format for Output Data)....................................................................................................... 335
Note • Before scanning, you must create a shared folder on your computer to save scanned data in.
Furthermore, if you use the FTP protocol, you must set the FTP service. For information on the
computer settings, refer to the documentation provided with your operating system. For
information on how to configure the FTP settings on Mac OS X 10.7 Lion, OS X 10.8 Mountain Lion,
OS X 10.9 Mavericks, or OS X 10.10 Yosemite, refer to the official website of Apple, Inc.. For
information on supported operating systems, refer to "16 Appendix" > "Specifications" in the
Administrator Guide.
• Scan to My Folder feature in which the scanned document can be transferred to a different
destination according to an authenticated user when you select [Scan to PC] on the [Service Home]
screen. The authenticated user’s information such as the user name or storage location of the
scanned document, is automatically determined and displayed.
You can customize the layout of the features displayed on the [Scan to PC] screen. For more information, refer to "5 Tools"
> "Scan Service Settings" > "Screen Defaults" > "1st Tab - Features Allocation" in the Administrator Guide.
You can set [First Tab] or [Address Book] for the screen displayed when you select [Scan to PC] on the Service Home screen.
For more information, refer to "5 Tools" > "Scan Service Settings" > "Screen Defaults" > "Scan to PC Screen Default" in the
Administrator Guide.
1 Select [Scan to PC] on the Services Home
screen.
2 Select a feature on the [Scan to PC] screen.
Note • Depending on the settings for [Scan to PC
Screen Default] in the System Administration
mode, the [Server Address Book] screen is
displayed. For more information, refer to "5
Tools" > "Scan Service Settings" > "Screen
Defaults" > "Scan to PC Screen Default" in the
Administrator Guide.
• Fields displayed on the screen vary
depending on the protocol you have selected.

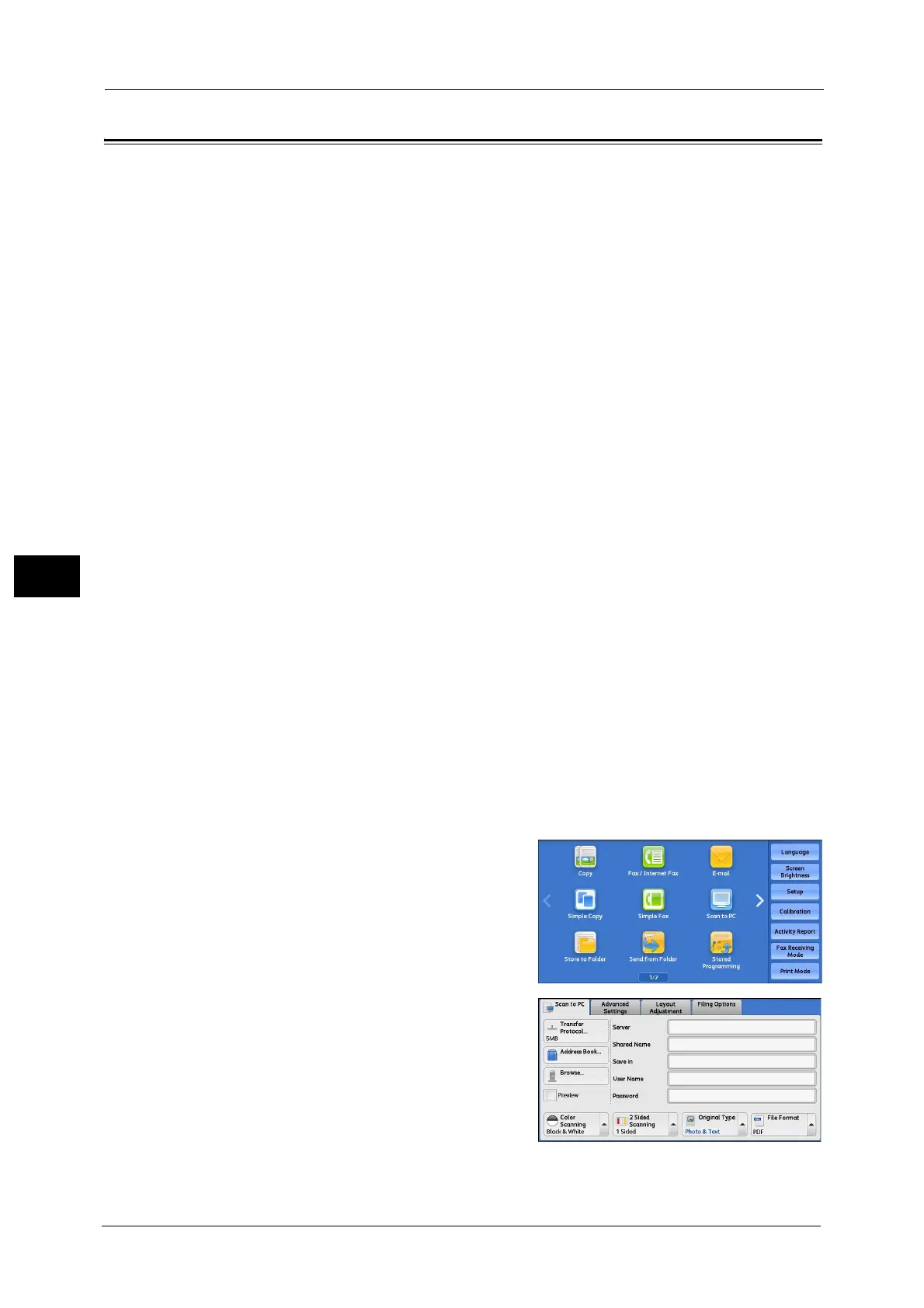 Loading...
Loading...