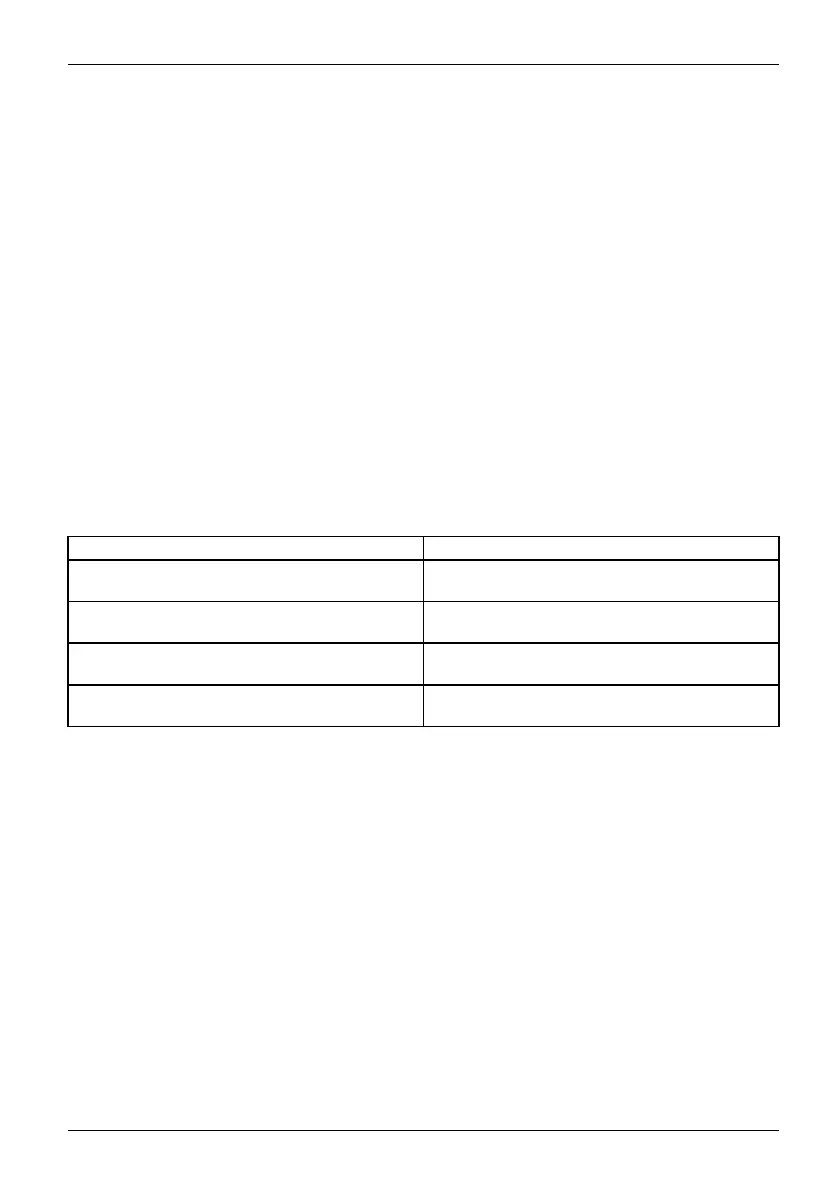Appendix
Creating a recovery drive
A reco very drive can help you troubleshoot and fix problems with your PC, even if it
won’t start. To create one, all you need is a USB flash drive. Windows will inform you
ofthesizetheUSBflash drive needed to hold the req uired data.
1. From the taskbar, search for Create a recovery drive and then select it. You may be
asked to enter an administrator password or confirm your selection.
2. W hen the tool opens, make sure Backup system files to the recovery drive
is selected and th en select Next.
3. Connect a USB drive to your PC, select it, and then select Next - Create. A large number of
files n eed to be copied to the recovery drive, so this could take some t ime.
4. W hen it’s done, select Finish.
Note:
If you chose not to back up the system files when y ou created your reco very drive on
Windows 10, you won’t be able to use it to reinstall Windows.
Recovery options in Windows 10
If your PC isn’t run
ning as quickly or reliably as it used to, try one of these r ecovery
options. The foll
owing table can help you decide which one to use.
Problem Try this
Your PC isn’t working well and you recently
installed an app, driver, or update.
Restore from a system restore point
Your PC isn’t working well and it’s been a while
since you installed anything new.
Reset your PC
Your PC won’t s
tart and you’ve created a
recove ry dri
ve.
Use a recovery drive to reinstall Windows
Your PC won’t start and you haven’t created a
recovery drive.
Use install
ation m edia to reinstall Windows
Restore fr
om a system restore po int
This opti
on takes your PC back to an earlier point in time, called a system restore point. Restore
points ar
e generated when you install a new app, driver, or Windows update, and when you
create a r
estore point manually. Restoring won’t affect your personal files, b ut it will remove
apps, dr
ivers, and updates installed after th e restore point was mad e.
1. Right-c
lick (or pre ss and hold) the Start button, and then select Control Panel.
2. Search Co ntrol Panel for Recovery.
3. Select
Recovery - Open System Restore - Next.
4. Choose the restore point related to the problematic app, driver, or update,
and then select Next - Fin ish.
Note
: If you don’t see any restore points, it could be because the system protection isn’t turned
on. T
o check, go to the Control Panel, search for Recovery, and then select Recovery - Configure
Syst
em Restore - Configure and make sure that Turn On System Prote ction is selected.
Fujitsu
112
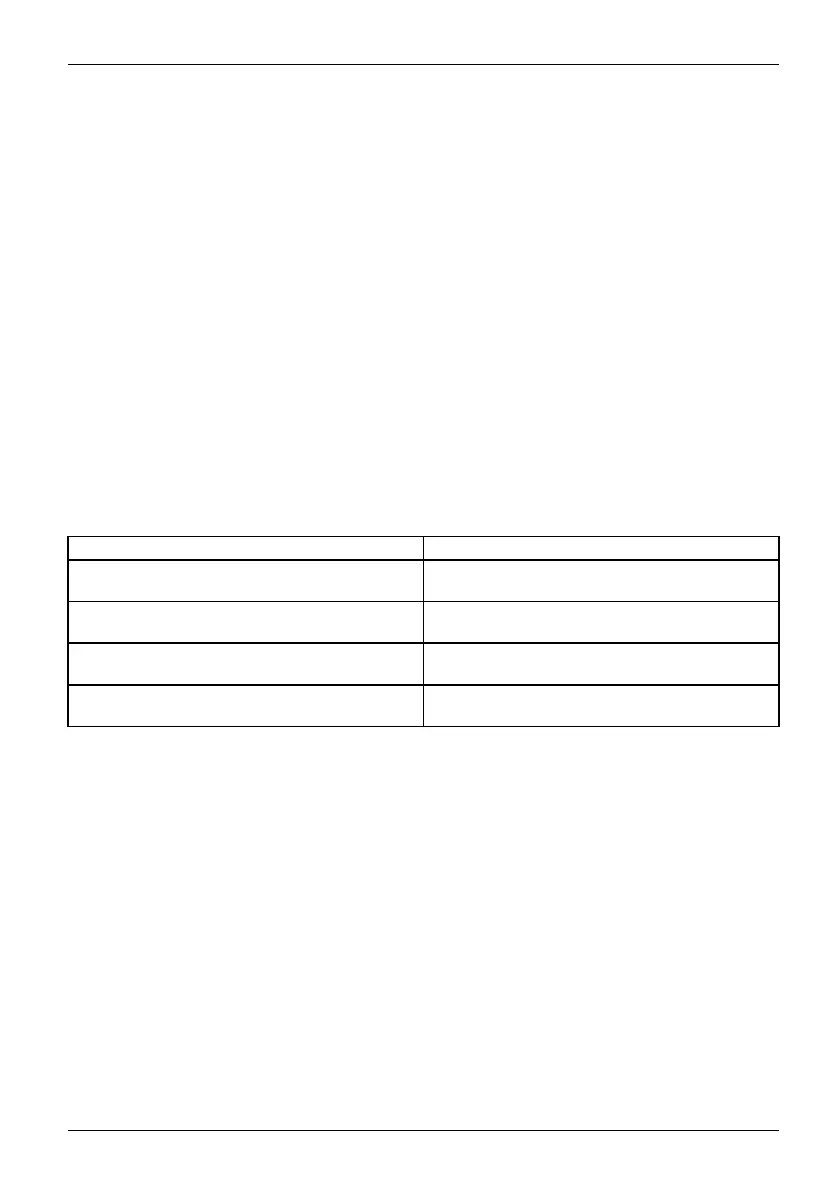 Loading...
Loading...