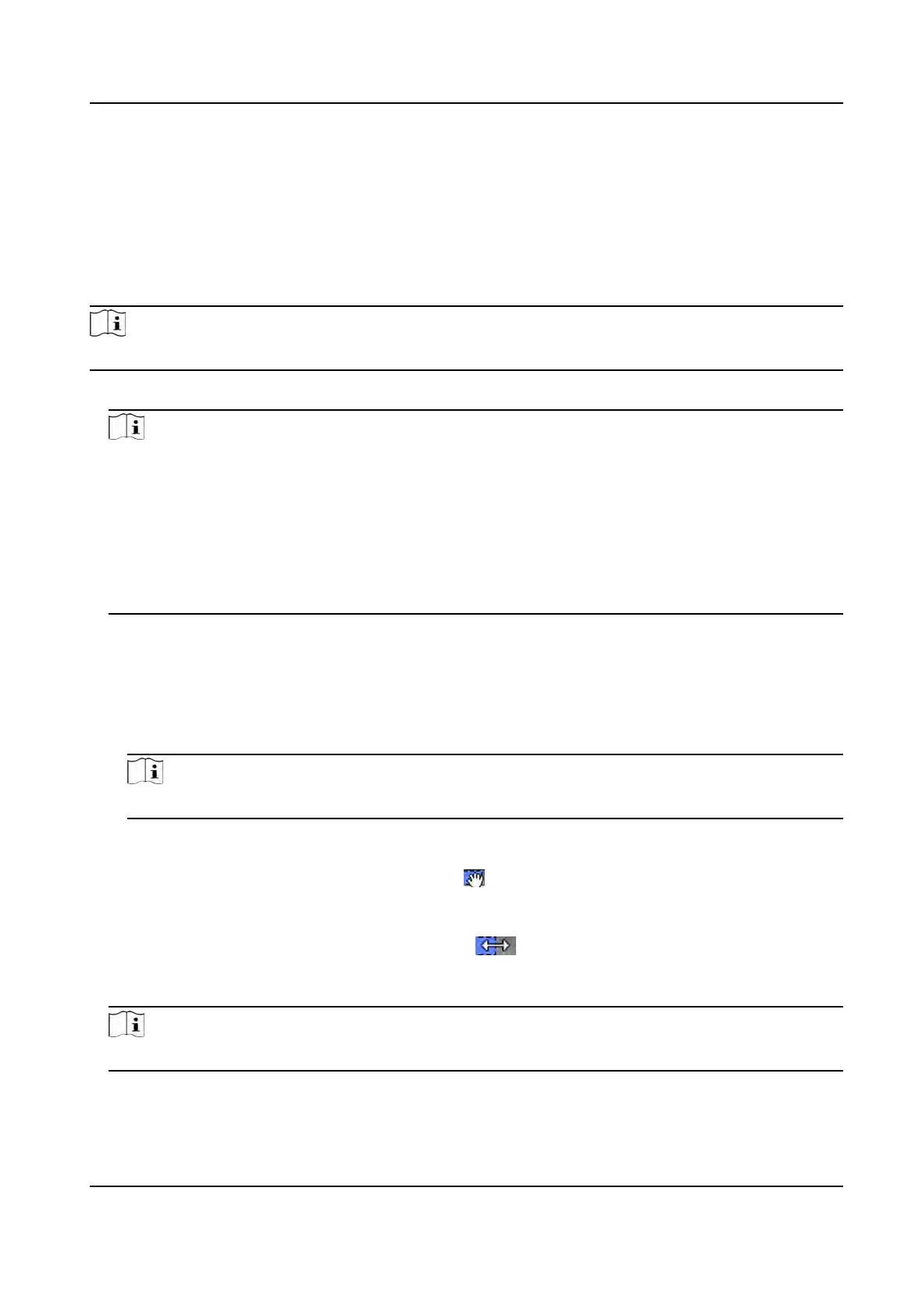9.5.2 Add Template
Template includes week schedule and holiday. You can set week schedule and assign the me
duraon of access
authorizaon for dierent person or group. You can also select the added
holiday(s) for the template.
Steps
Note
You can add up to 255 templates in the soware
system.
1. Click Access Con
trol → Schedule → Template to enter the Template page.
Note
There are two default templates: All-Day Authorized and All-Day Denied, and they cannot be
edit
ed or deleted.
All-Day Authorized
The access authorizaon is valid in each day of the week and it has no holiday.
All-Day Denied
The access authorizaon is invalid in each day of the week and it has no holiday.
2. Click Add on the le panel to create a new template.
3. Cr
eate a name for the template.
4. Enter the descripons or some nocaon of this template in the Remark box.
5. Edit the week schedule to apply it to the template.
1) Click Week Schedule tab on the lower panel.
2) Select a day of the week and draw me duraon(s) on the meline bar.
Note
Up to 8 me
duraon(s) can be set for each day in the week schedule.
3) Oponal: P
erform the following operaons to edit the me duraons.
●
Move the cursor to the me duraon and drag the me duraon on the meline bar to the
desired posion when the cursor turns to
.
●
Click the me
duraon and directly edit the start/end me in the appeared dialog.
●
Move the cursor to the start or the end of me duraon and drag to lengthen or shorten
the me duraon when the cursor turns to
.
4)
Repeat the two steps above to draw more me duraons on the other days of the week.
6. Add a holida
y to apply it to the template.
Note
Up to 4 holidays can be added to one template.
1) Click Holida
y tab.
2) Select a holiday in the le list and it will be added to the selected list on the right panel.
DS-K1T981 Series Access Control Terminal User Manual
123

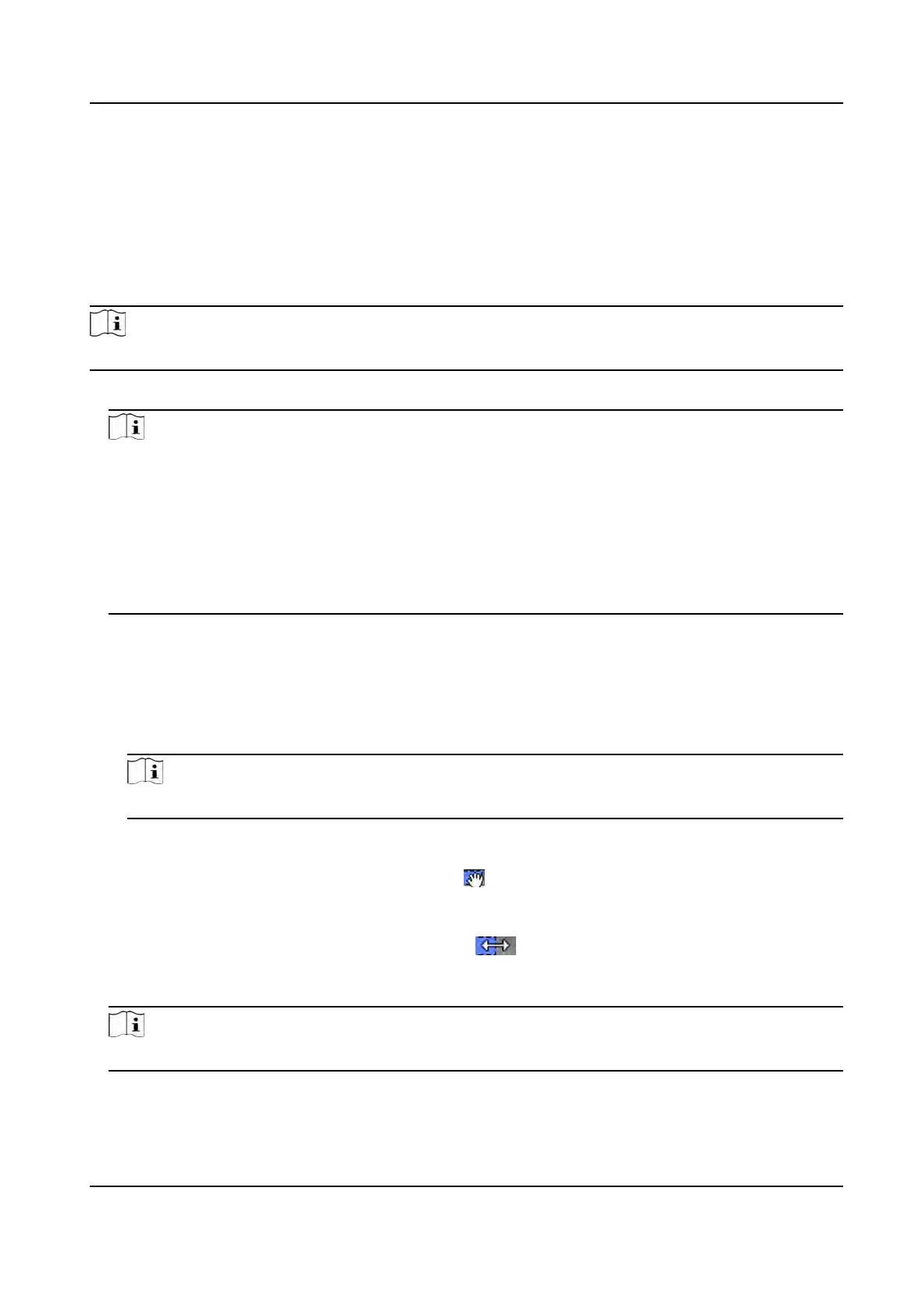 Loading...
Loading...