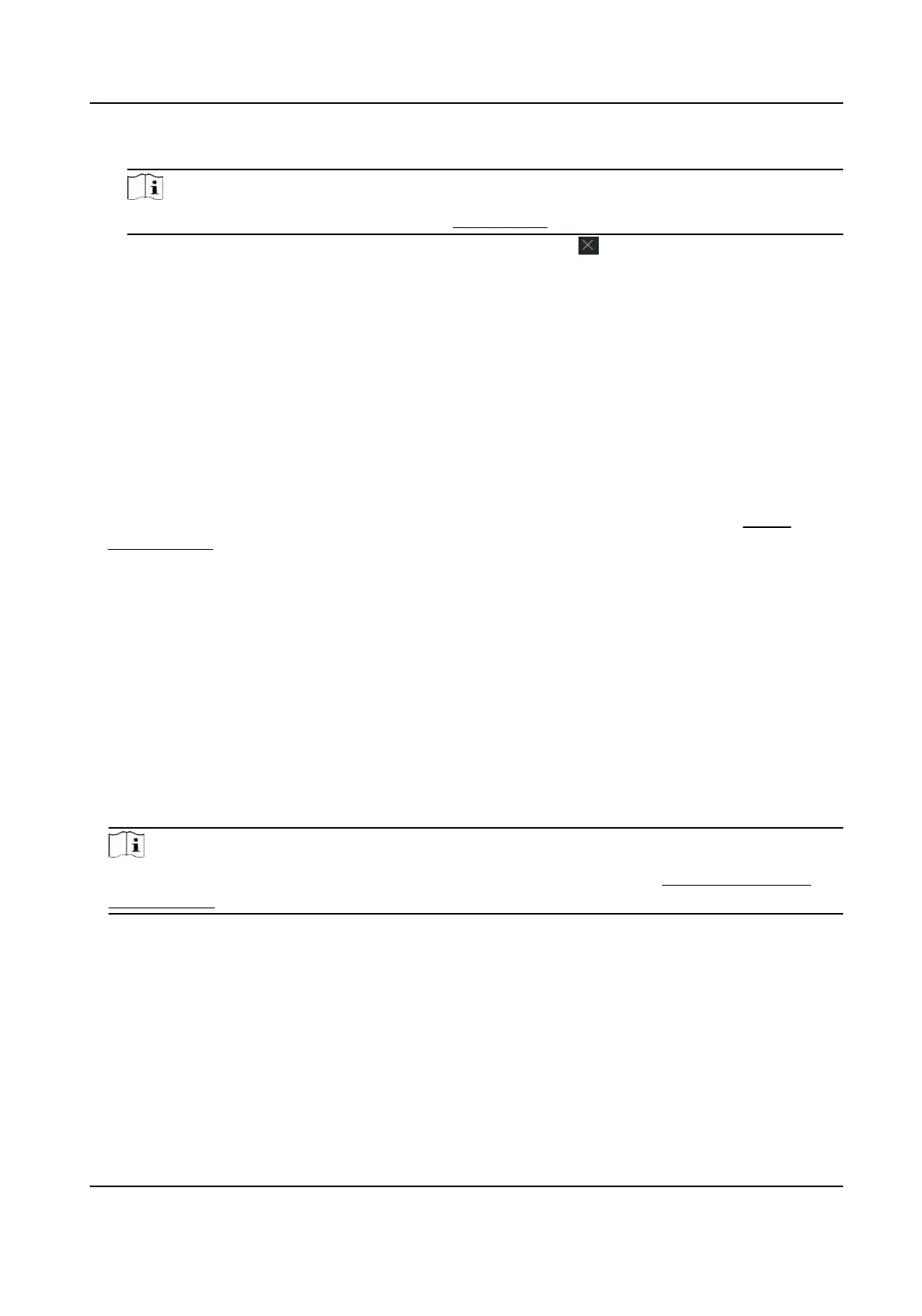3) Oponal: Click Add to add a new holiday.
Note
For details about adding a holiday, refer to Add Holiday .
4) Oponal: Select a select
ed holiday in the right list and click
to remove the selected one, or
click Clear t
o clear all the selected holiday(s) in the right list.
7. Click Save to save the sengs and nish adding the template.
9.6 Set Access Group to Assign Access Authorizaon to Persons
Aer adding the person and conguring the person's credenals, you can create the access groups
to dene which person(s) can get access to which door(s) and then apply the access group to the
access control device to take eect.
Before You Start
●
Add person to the client.
●
Add access control device to the client and group access points. For details, refer to
Group
Management .
●
Add t
emplate.
Steps
When the access group sengs are changed, you need to apply the access groups to the devices
again to take eect. The access group changes include changes of template, access group sengs,
person's access group sengs, and related person details (including card number, ngerprint, face
pictur
e, linkage between card number and ngerprint, linkage between card number and
ngerprint, card password, card eecve period, etc).
1. Click Access Control → Authorizaon → Access Gr
oup to enter the Access Group interface.
2. Click Add to open the Add window.
3. In the Name text eld, create a name for the access group as you want.
4. Select a template for the access group.
Note
You should congure
the template before access group sengs. Refer to
Congure Schedule
and Template f
or details.
5. In the
le list of the Select Person eld, select person(s) to assign access authority.
6. In the le list of the Select Access Point eld, select door(s), door staon(s) or oor(s) for the
select
ed persons to access.
7. Click Save.
You can view the selected person(s) and the selected access point(s) on the right side of the
interface.
DS-K1T981 Series Access Control Terminal User Manual
124

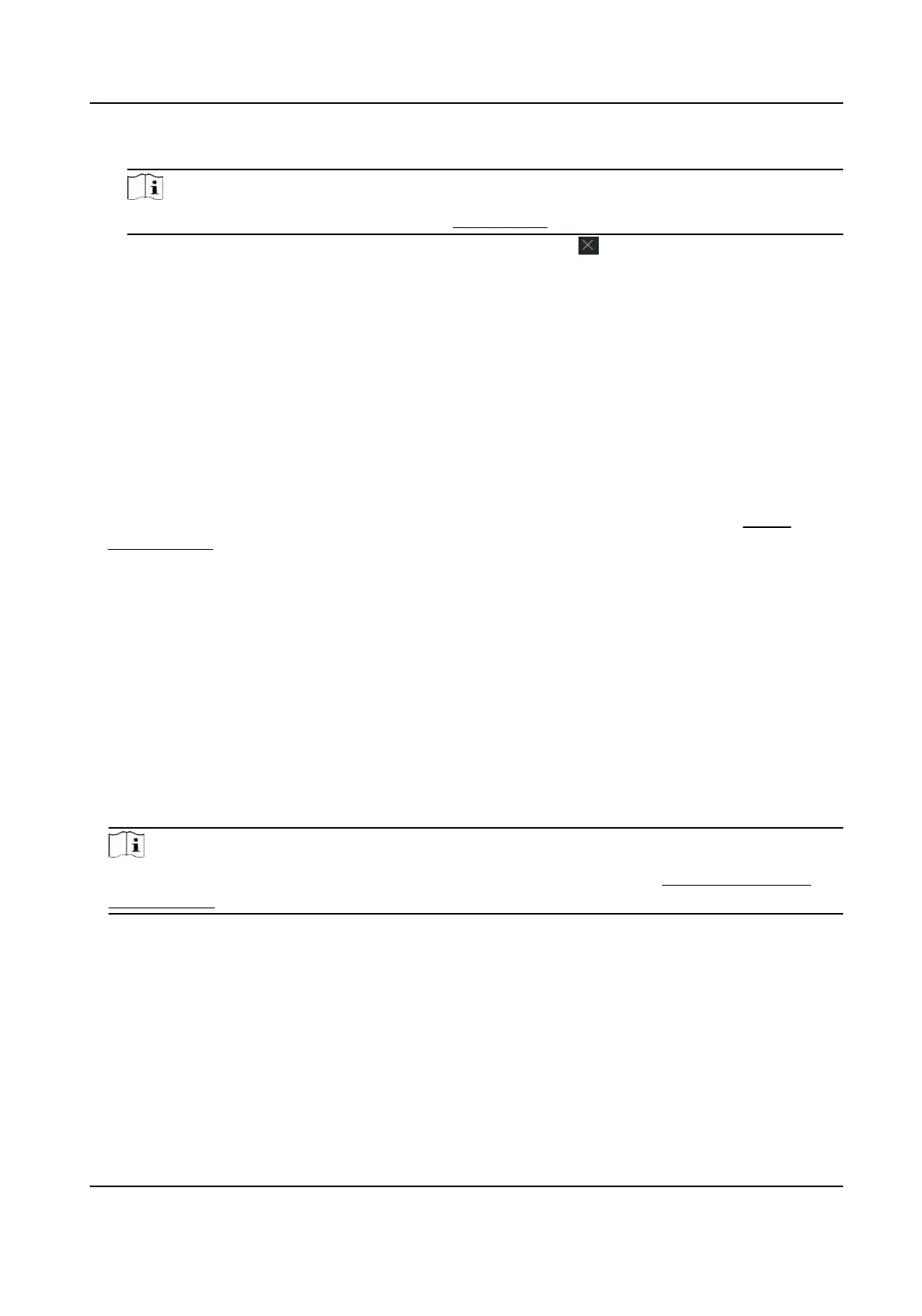 Loading...
Loading...