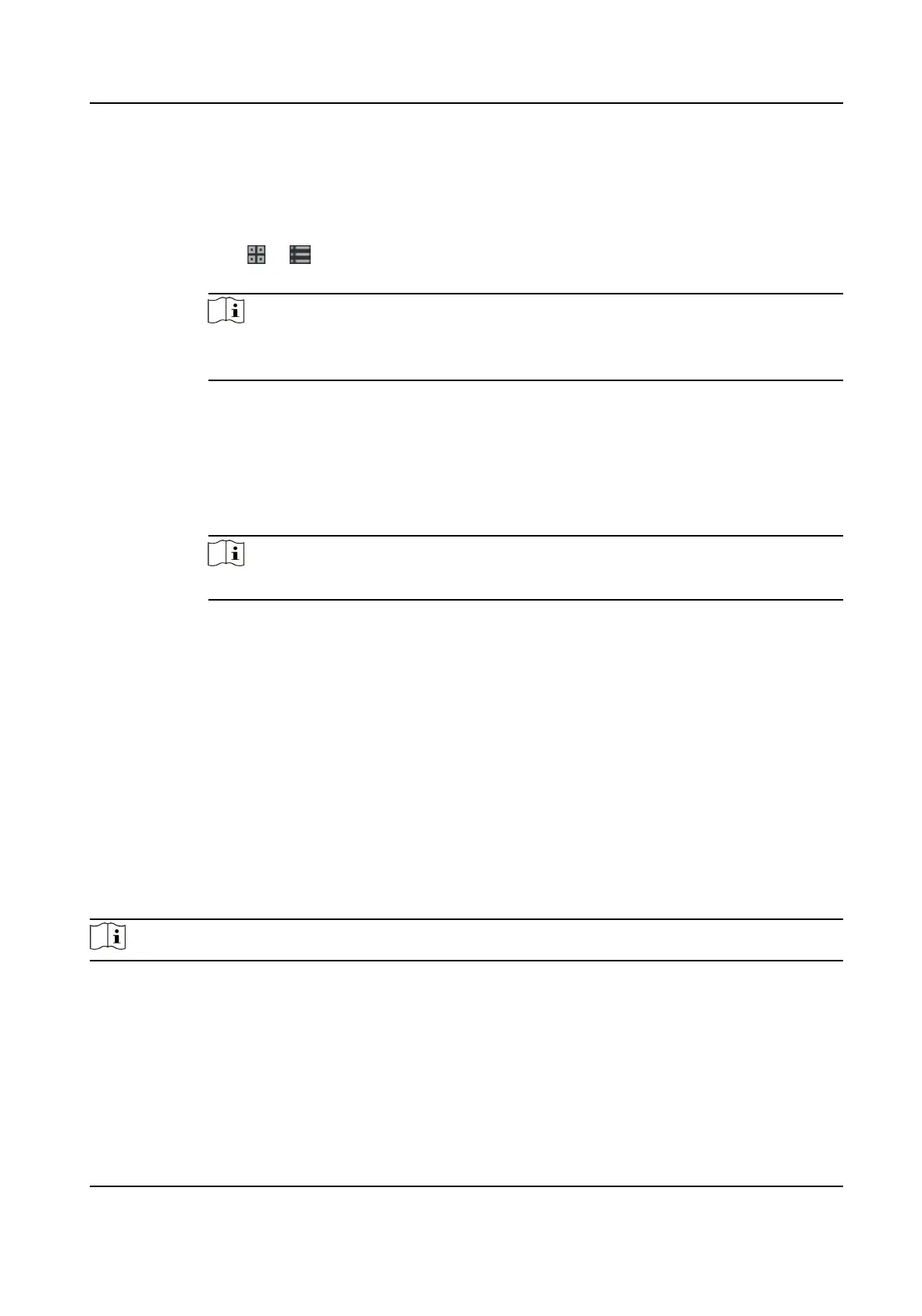6. Set the
me for leave.
7. Oponal: Enter the remark informaon as desired.
8. Click Save.
9.
Oponal: Aer adding the leave and business trip, perform one of the following operaons.
View Click or to view the added aendance handling informaon in calendar or list
mode.
Note
In calendar mode, you need to click Calculate to get the aendance status of the
person in one month.
Edit • In calendar mode, click the related label on date to edit the details.
• In list mode, double-click the
led in Date, Handling Type, Time, or Remark
column to edit the related informaon.
Delete Delete the selected items.
Export Export the aendance handling details to local PC.
Note
The exported details are saved in CSV format.
7.11.7 Calculate Aendance Data
You need to calculate the aendance data before searching and viewing the overview of the
aendance data, employees' detailed aendance data, employees' abnormal aendance data, the
employees'
overme working data, and card swiping log.
Automacally
Calculate Aendance Data
You can set a schedule so that the client can automacally calculate aendance data of the
previous day at the
me you congured every day.
Steps
Note
1. Enter the Time & Aendance module.
2. Click
Aendance Sengs → General Rule .
3. In the Auto-Calculate Aendance area, set the me that you want the client to calculate the
data.
4. Click Save.
Face Recognion Terminal User Manual
131
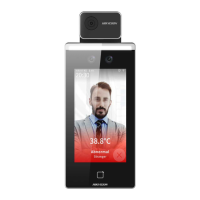
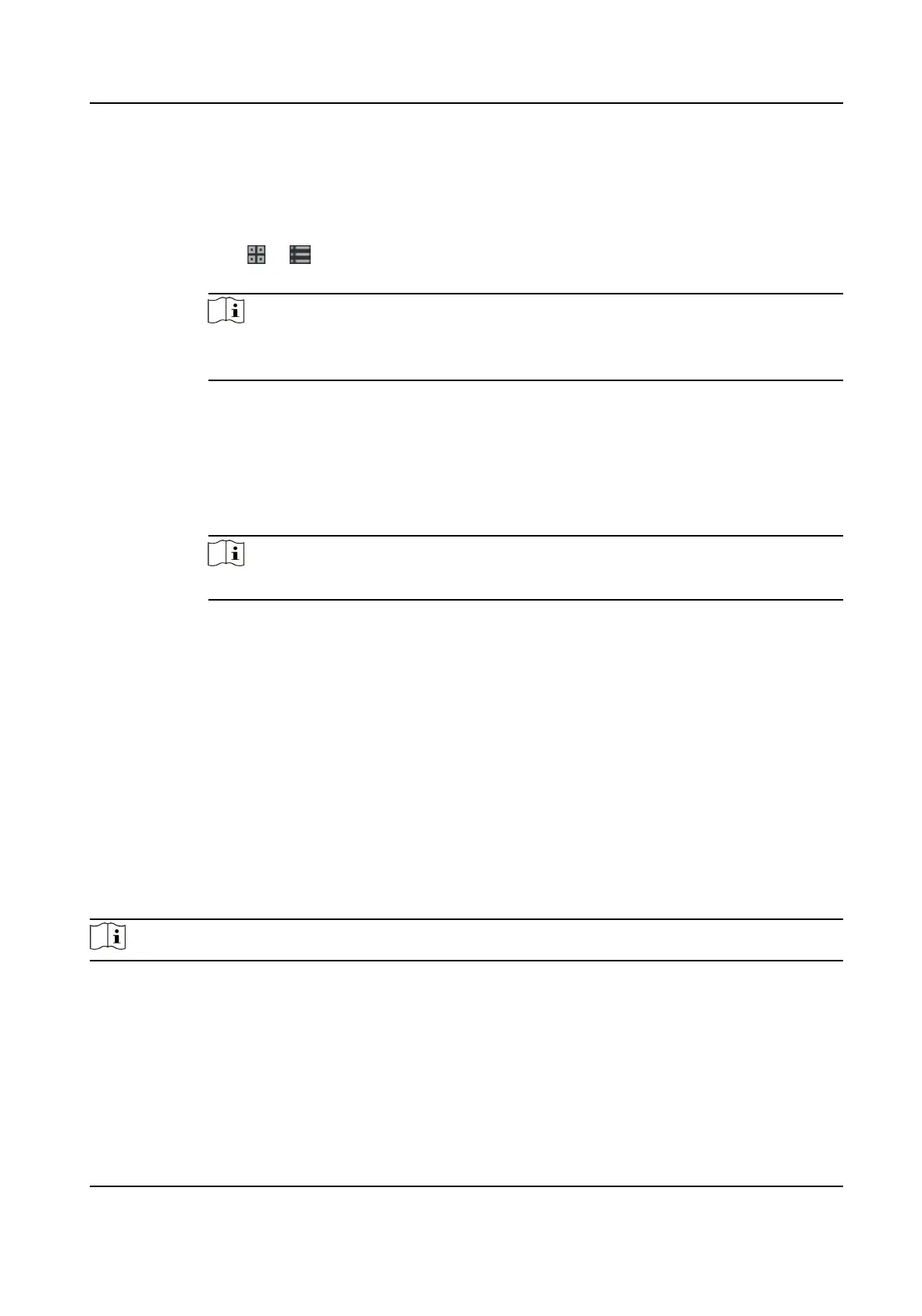 Loading...
Loading...