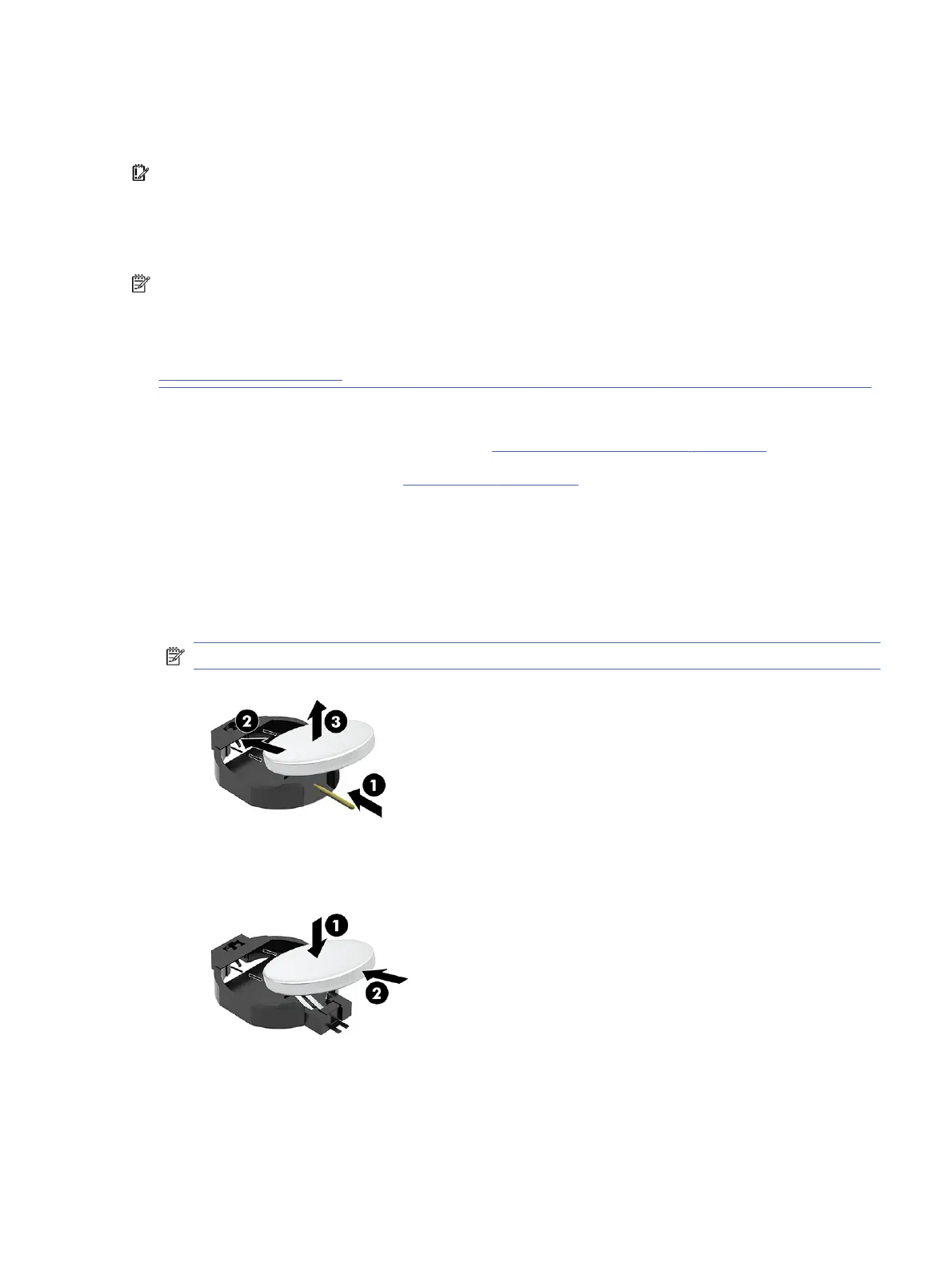Do not disassemble, crush, puncture, short external contacts, or dispose of in fire or water.
Replace the battery only with the HP spare part that is designated for this product.
IMPORTANT: Before replacing the battery, back up the computer CMOS settings. When the battery is
removed or replaced, the CMOS settings are cleared.
Static electricity can damage the electronic components of the computer or optional equipment.
Before beginning these procedures, be sure that you are discharged of static electricity by briefly
touching a grounded metal object.
NOTE: You can extend the lifetime of the lithium battery by plugging the computer into an AC outlet.
The lithium battery is used only when the computer is not connected to AC power.
HP encourages customers to recycle used electronic hardware, HP original print cartridges,
and rechargeable batteries. For more information about recycling programs, go to
http://www.hp.com/recycle.
Before removing the battery, follow these steps:
1. Prepare the computer for disassembly (see Preparation for disassembly on page 18).
2. Remove the access panel (see Access panel on page 20).
Remove the battery:
1. If necessary, remove any PCIe cards that are blocking access to the battery.
2. To release the battery from the holder, insert a nonmetallic tool into the slot of the battery holder
near the retention clips (1), lift the tool to release the battery (2), and then remove the battery from
the holder (3).
NOTE: HP recommends using a nonmetallic tool that is approximately 2.5 cm (1 in) in length.
3. With the positive side of the replacement battery facing up, slide the battery under the lip on the
battery holder (1), and the push the battery downward into place in the holder (2).
Optical drive
To remove the optical drive, use these procedures.
Optical drive
23
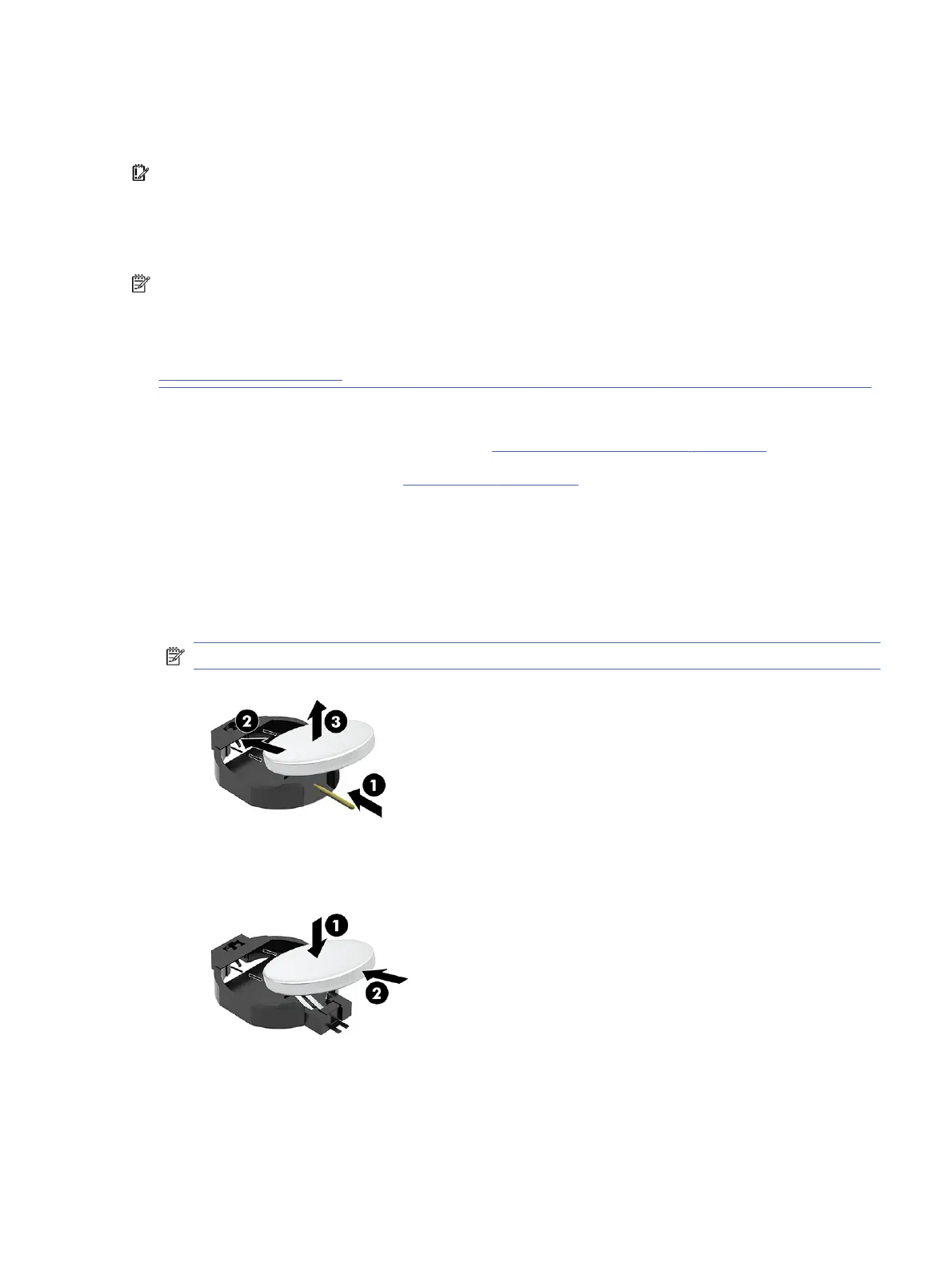 Loading...
Loading...