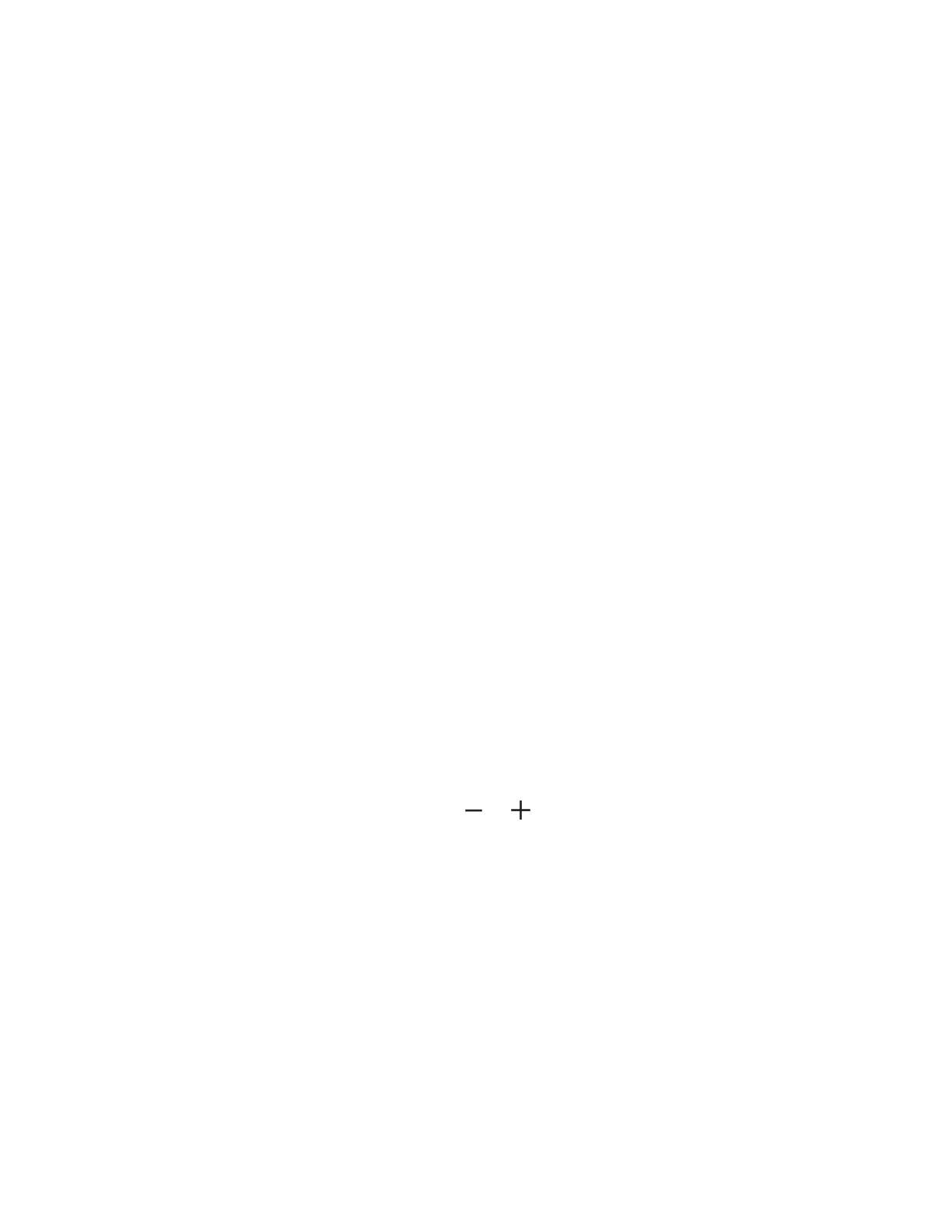Settings 91
2. To turn it on, tap the Accessibility Menu shortcut on/off icon, read the confirmation
message and tap ALLOW > GOT IT.
Tap
Accessibility Menu shortcut
to change the shortcut item.
Tap
Settings
to configure its settings.
Timing controls
► From the Accessibility screen, tap Timing controls to open the Timing controls screen.
Touch & hold delay
Set the length of delay to be used in the touch and hold operation.
1. From the Timing controls screen, tap Touch & hold delay.
2. Select your desired setting.
Time to take action (Accessibility timeout)
Choose how long to show messages asking you to take action.
1. From the Timing controls screen, tap Time to take action (Accessibility timeout).
2. Select your desired setting.
NOTE:
This setting does not apply in all apps.
Autoclick (dwell timing)
You can set the cursor to take action automatically when the cursor stops moving for a certain
amount of time if you are using a mouse.
1. From the Timing controls screen, tap Autoclick (dwell timing).
2. Select your desired setting.
When you select
Custom
, tap the or icon at each end of the slider to set the
delay time longer or shorter.
System controls
► From the Accessibility screen, tap System controls to open the System controls
screen.
System navigation
Configure the system navigation options for your phone, such as how to display your Home
screen.
1. From the System controls screen, tap System navigation.
2. Select Gesture navigation or 3-button navigation.

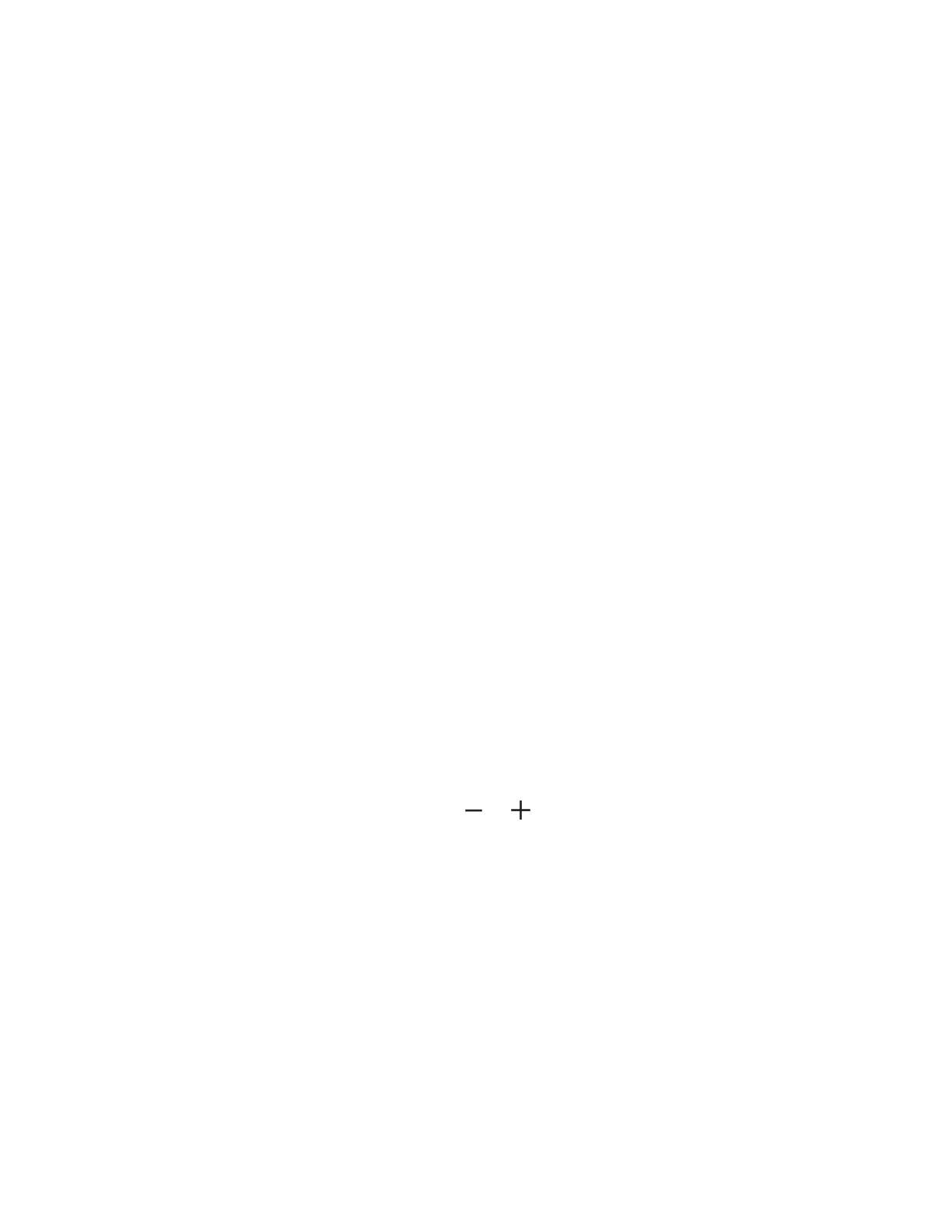 Loading...
Loading...