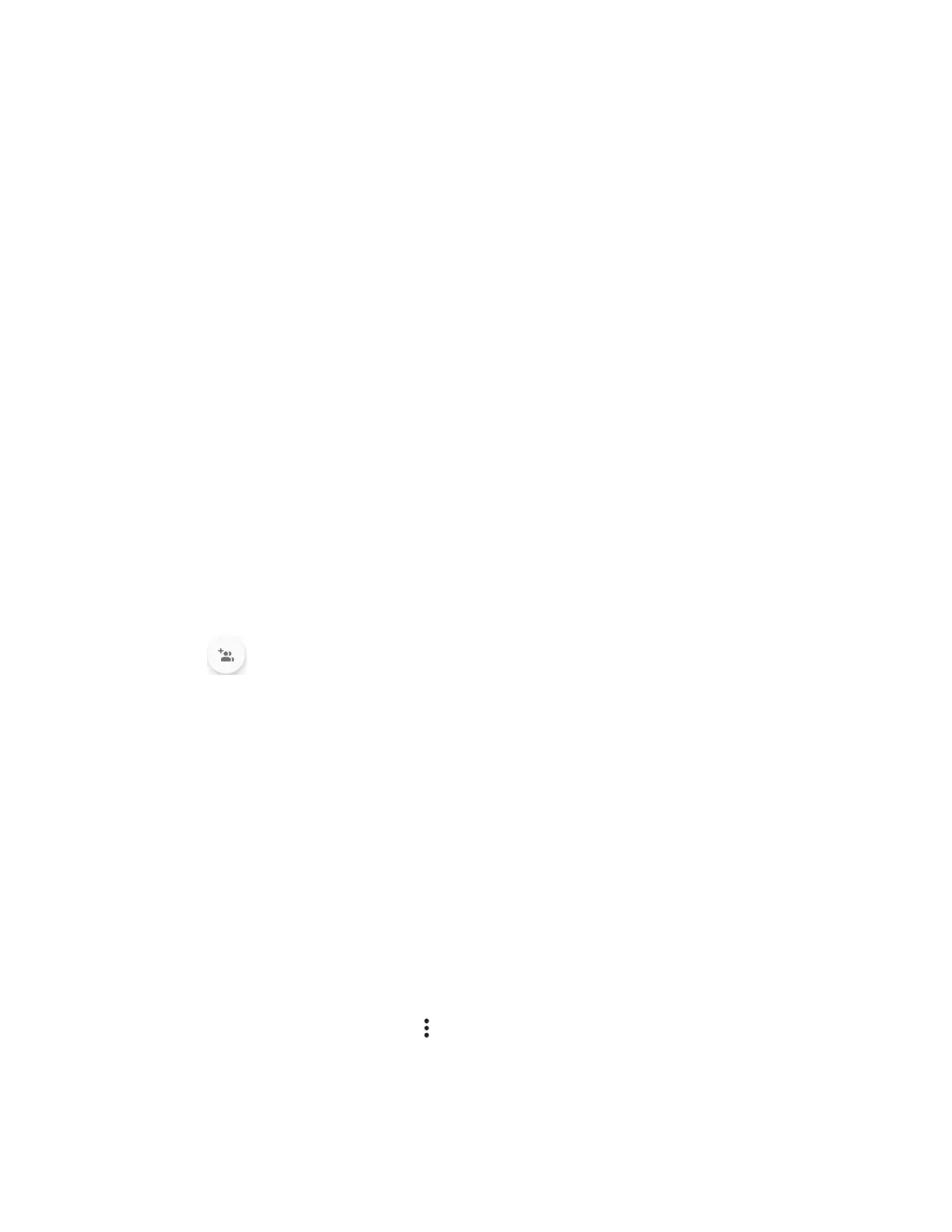44 Contacts
Refresh
to refresh the contact information.
Share
to share the contact by using your preferred method.
Delete
to delete the entry.
Join
to merge the contact with another one.
Add shortcut to Home screen
to
add
a shortcut to the contact on the Home
screen.
Set ringtone
to assign a specific ringtone or vibration pattern to the contact.
All calls to voicemail
to send all calls from the contact to a Voicemail box.
Change account
to change the account you stored the contact in.
Add a Group Contact
Create a group contact with your individual contact entries in Contacts.
NOTE:
In order to create a group contact, you may first sync your phone with a Google or
corporate account. See Synchronize Contacts for instructions on how to sync your
phone to an account.
1. From the Contacts screen, tap GROUPS to open the GROUPS screen.
2. Tap .
3. Select the account in which you want to create a group contact.
4. Enter the group’s name.
5. Tap Add/remove contacts and tap the entries you want to add.
6. Tap DONE.
Tap
Ringtone
or
Vibration
pattern
and follow the onscreen instructions to set a
ringtone or a vibration pattern if necessary.
7. Tap OK.
Delete a group contact
Delete the group contacts that you have created.
1. From the GROUPS screen, tap > Delete.
2. Select the check box next to the group(s) you want to delete or tap SELECT ALL.
3. Tap DONE > OK.

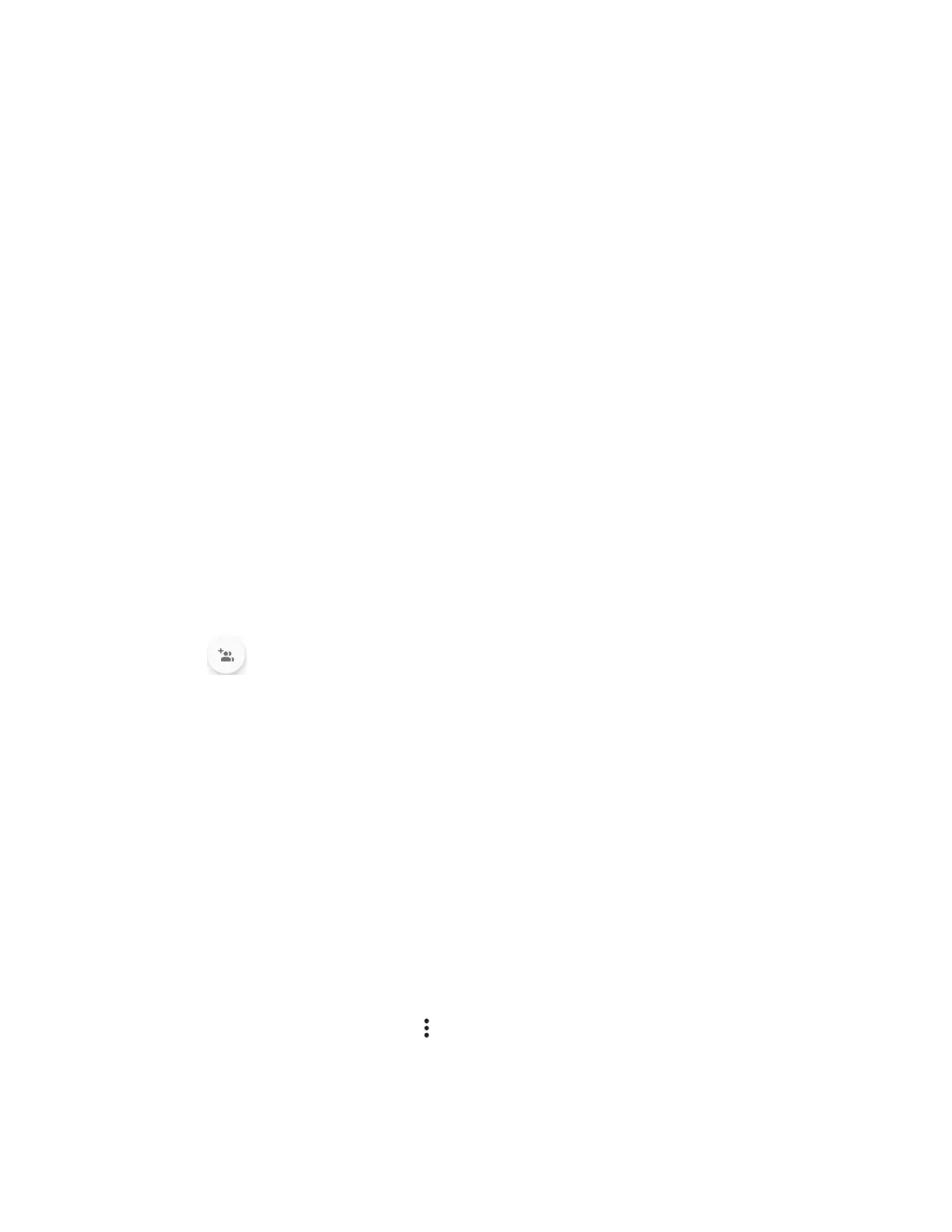 Loading...
Loading...