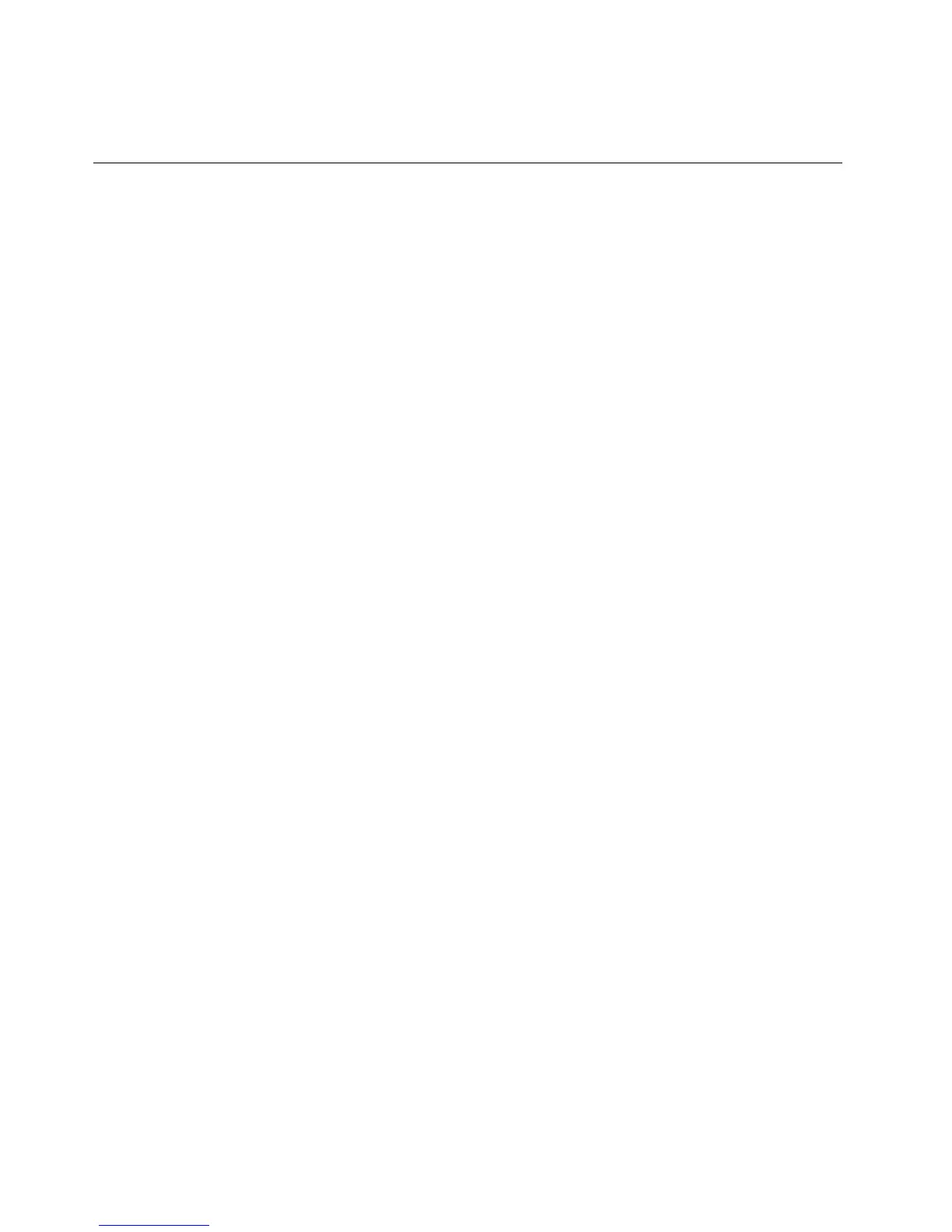Todisplaytheshortcutmenuforanobject,selecttheobjectonthedesktoporwithinanapplicationand
thenpressthiskey.
UsingtheUltraNavpointingdevice
YourcomputermaycomewiththeUltraNavpointingdevice.TheUltraNavconsistsoftheTrackPointand
thetouchpad,eachofwhichisitselfapointingdevicewithbothbasicandextendedfunctions.Youcan
congurebothdevicesbychoosingthesettingsyouprefer,asfollows:
•SetboththeTrackPointandthetouchpadaspointingdevices.
ThissettingenablestheuseofallthebasicandextendedfunctionsoftheTrackPointandthetouchpad.
•SettheTrackPointasthemainpointingdeviceandthetouchpadforextendedfunctionsonly.
ThissettingenablestheuseofallbasicandextendedfunctionswiththeTrackPointwhilelimitingtheuse
ofthetouchpadtoscrolling,tapzones,andslow-motionpointerfunctions.
•SetthetouchpadasthemainpointingdeviceandtheTrackPointfortheextendedfunctionsonly.
Thissettingenablestheuseofallbasicandextendedfunctionswiththetouchpadwhilelimitingthe
useoftheTrackPointtoscrollingandMagnifyingGlassfunctions.
•SettheTrackPointasthemainpointingdevice,anddisablethetouchpad.
•Setthetouchpadasthemainpointingdevice,anddisabletheTrackPoint.
ChangingtheUltraNavsettings
YoucanchangeyoursettingsofUltraNavintheUltraNavtaboftheMousePropertieswindow.Toopenit,
useoneofthefollowingmethods:
•PressFn+F8,andtheUltraNavDeviceSettingswindowisdisplayed.InthiswindowclickManage
Settings.Amousepropertieswindowisdisplayed.ClicktheUltraNavtab.
•UsetheStartmenuofyourcomputerasfollows:
–ForWindows7andWindowsVista:ClickStart➙ControlPanel➙HardwareandSound➙
Mouse➙UltraNavtab.
–ForWindowsXP:ClickStart➙ControlPanel➙PrintersandOtherHardware➙Mouse➙
UltraNavtab.
YoucanalsochangetheUltraNavsettingsbyclickingtheUltraNavicononthesystemtray.Todisplaythe
UltraNavicononthesystemtray,see“AddingtheUltraNavicontothesystemtray”onpage35
.
32UserGuide

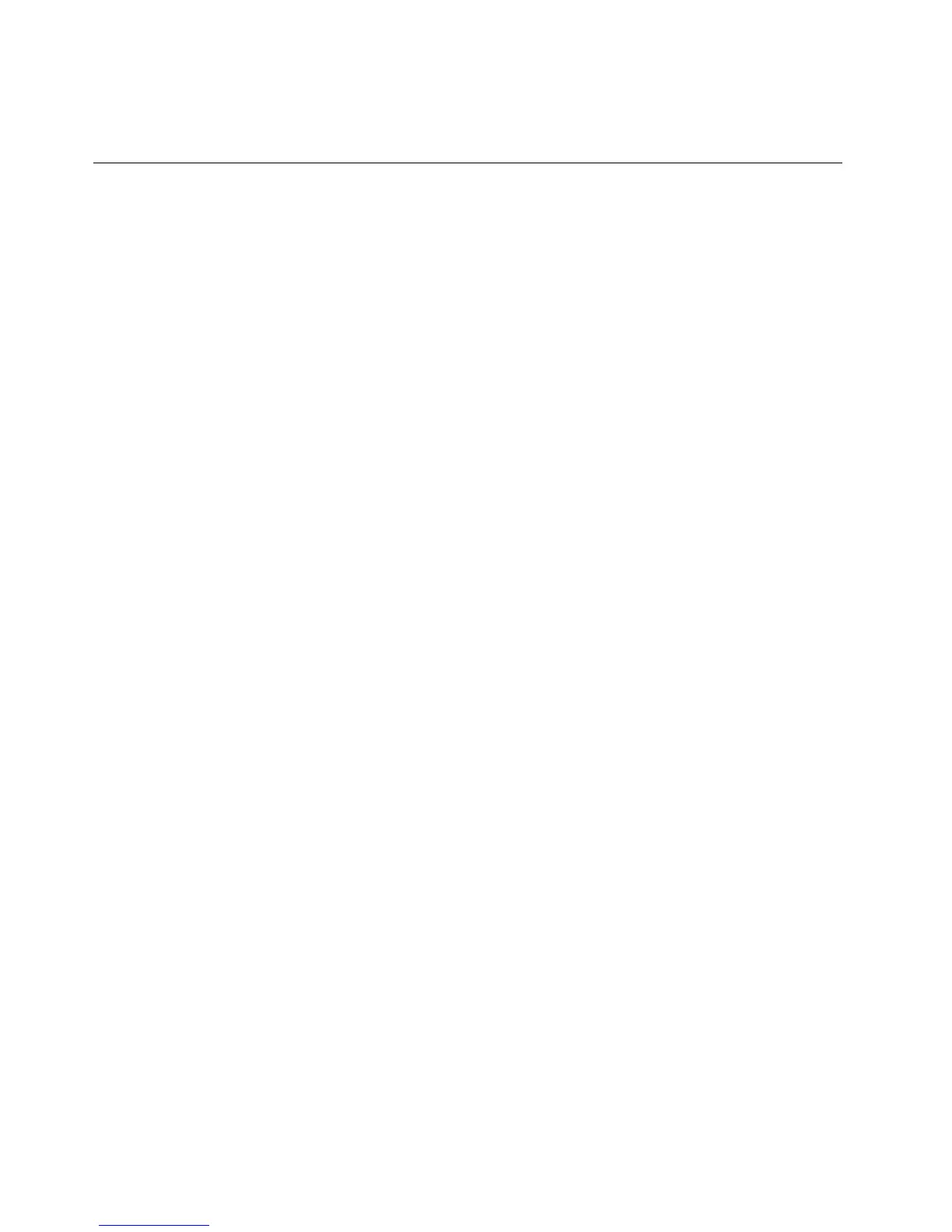 Loading...
Loading...