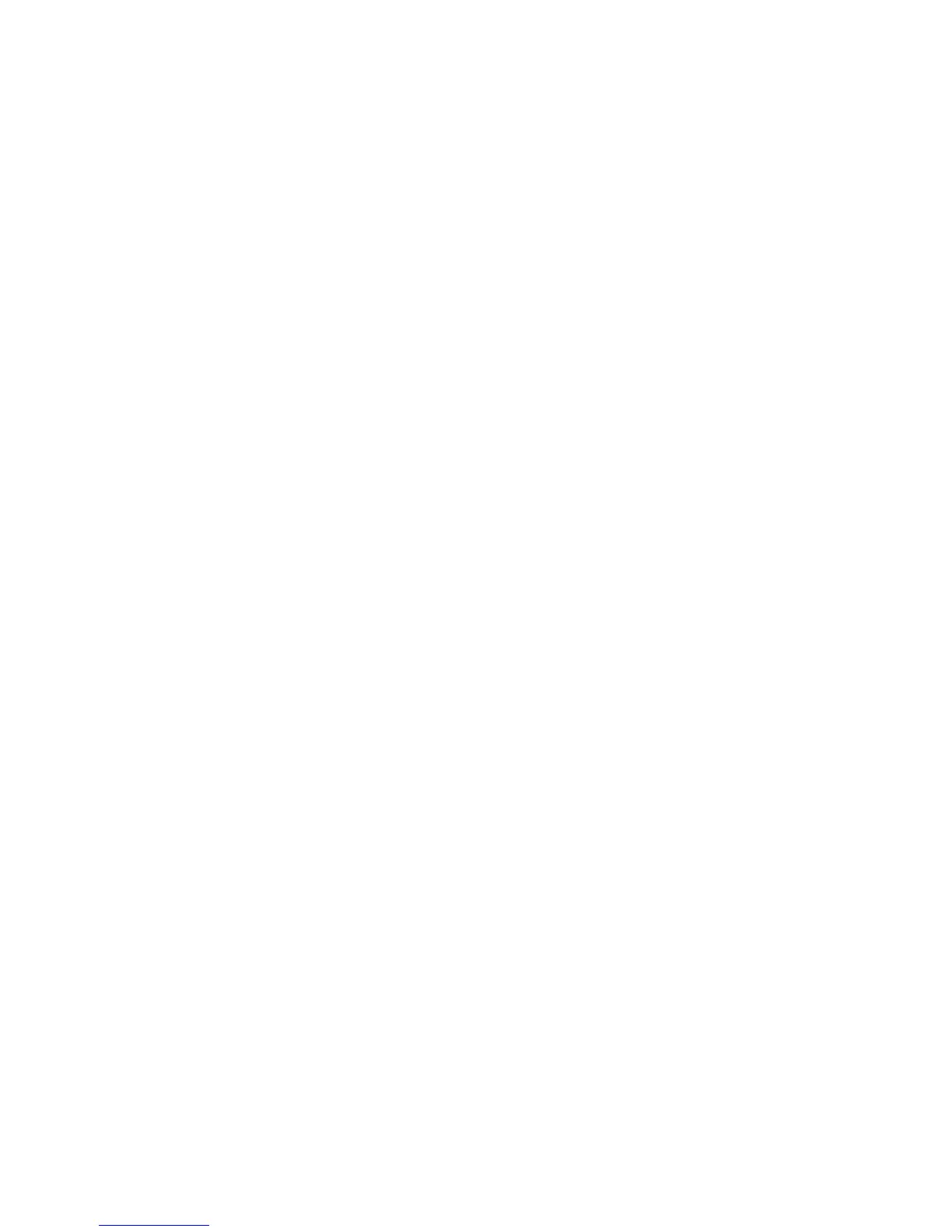2.ClickManageSettingstoopentheMousepropertieswindow.
3.ClicktheUltraNavtabandproceedtocustomizingthetouchpad.
Fordetails,refertotheHelpintheUtility.
BehavioroftheUltraNavandanexternalmouse
IfyouattachanexternalmousetoaUSBconnector,youcanusetheexternalmousesimultaneouslywiththe
TrackPointandthetouchpad.
DisablingtheTrackPointorthetouchpad
IfyouwanttodisabletheTrackPointorthetouchpad,doeitherofthefollowing:
UsetheFn+F8keycombination:
1.PressFn+F8.ApanelforUltraNavDeviceSettingspopsup.
2.TodisabletheTrackPoint,selectEnabletouchpadonly(disableTrackPoint).
Todisablethetouchpad,selectEnableTrackPointonly(disabletouchpad).
3.ClickClose.
ConguresettingsinUltraNavpropertieswindow:
ForWindows7andWindowsVista:
1.ClickStart➙ControlPanel➙HardwareandSound➙Mouse.
2.ClickUltraNavtab.
3.TodisabletheTrackPoint,clearthecheckboxforEnableTrackPoint.
Todisablethetouchpad,clearthecheckboxforEnabletouchpad.
4.ClickOK.
ForWindowsXP:
1.ClickStart➙ControlPanel➙PrintersandOtherHardware➙Mouse.
2.ClickUltraNavtab.
3.TodisabletheTrackPoint,clearthecheckboxforEnableTrackPoint.
Todisablethetouchpad,clearthecheckboxforEnabletouchpad.
4.ClickOK.
Note:YoucanalsoopentheUltraNavpropertieswindowbyclickingtheUltraNaviconinthetaskbar.For
details,refertotheinstructionsin“AddingtheUltraNavicontothesystemtray”onpage35.
AddingtheUltraNavicontothesystemtray
ForeasyaccesstotheUltraNavproperties,youcanaddtheUltraNavicononthesystemtray.
TodisplaytheUltraNavicononthesystemtray,doasfollows:
1.PressFn+F8.ApanelheadedUltraNavDeviceSettingspopsup.
2.ClickManageSettingstoopentheMousepropertieswindow.
3.ClicktheUltraNavtab.
4.SelectthecheckboxforShowUltraNavicononthesystemtray.
5.ClickOKorApply.
Chapter2.Usingyourcomputer35

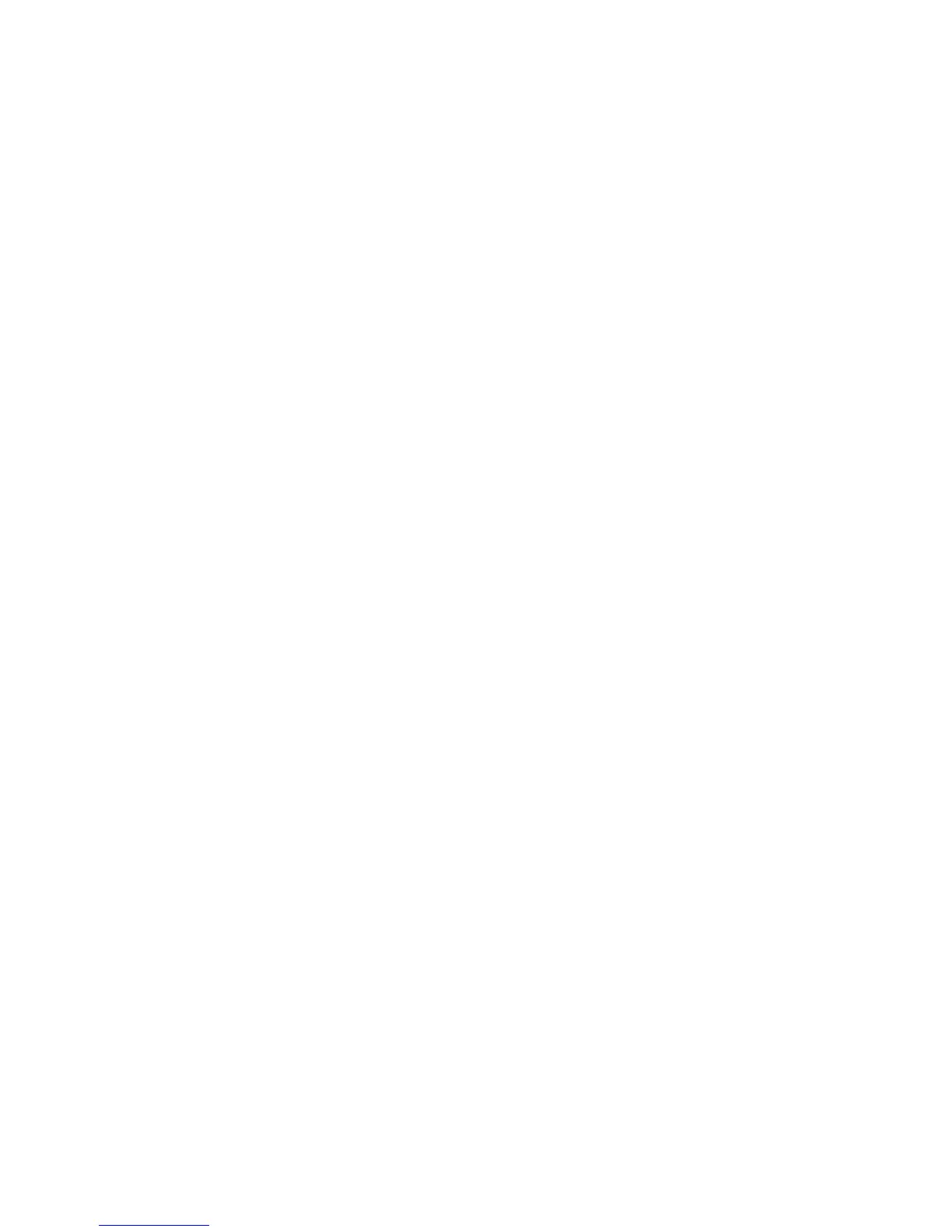 Loading...
Loading...