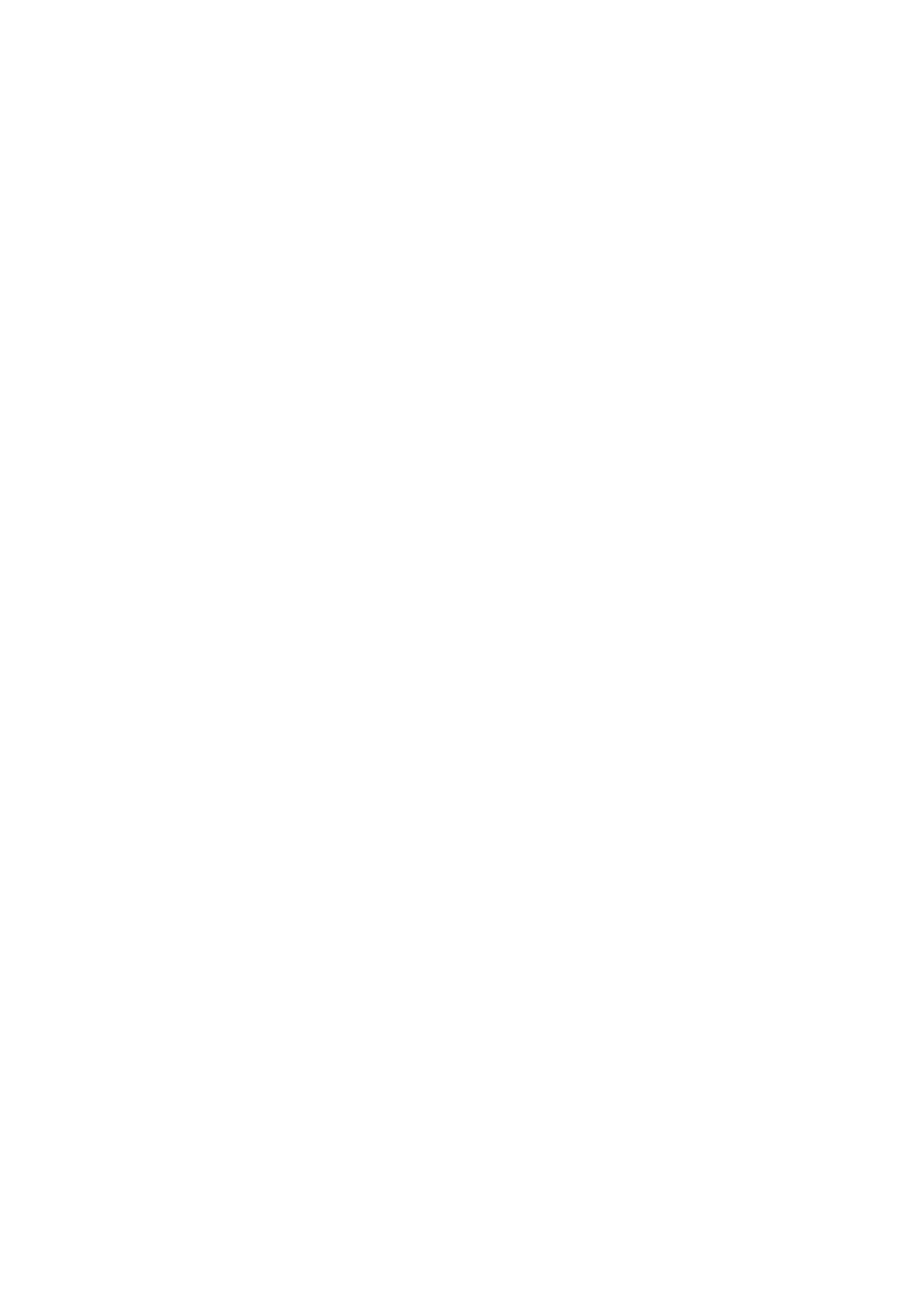You will find all tools like
wxPropView and•
mvDeviceConfigure•
either on desktop as single icons or in Windows menu under "MATRIX VISION -> mvIMPACT
Acquire".
Note:
You can ignore the other tools mvIPConfigure and mvGigEConfigure, because they are only
necessary in combination with GigE Vision devices like the mvBlueCOUGAR-X.
During installation, you can select the features you want to install. It is also possible to select
"Firmware updates": In this case, the installer will copy the update file
"mvBlueFOX3_Update.mvu" into the MATRIX VISION driver installation directory:
"[Path: e.g. C:\Program Files\]MATRIX VISION\mvIMPACT acquire\FirmwareUpdates\mvBlueFOX3\
Afterwards, you can use mvDeviceConfigure to update the firmware. The latest firmware image is
available on the web - please check for updates. The current firmware version can be read out
using wxPropView (Device section on top) or via
cat /etc/FIRMWARE
when working locally.
7.2.3 Connecting the camera
After the driver installtion you have to connect the mvBlueFOX3 using a USB 3.0 cable.
You can check connection by using tool mvDeviceConfigure. In the program's window, your camera
should be listed:
7 Quickstart
38

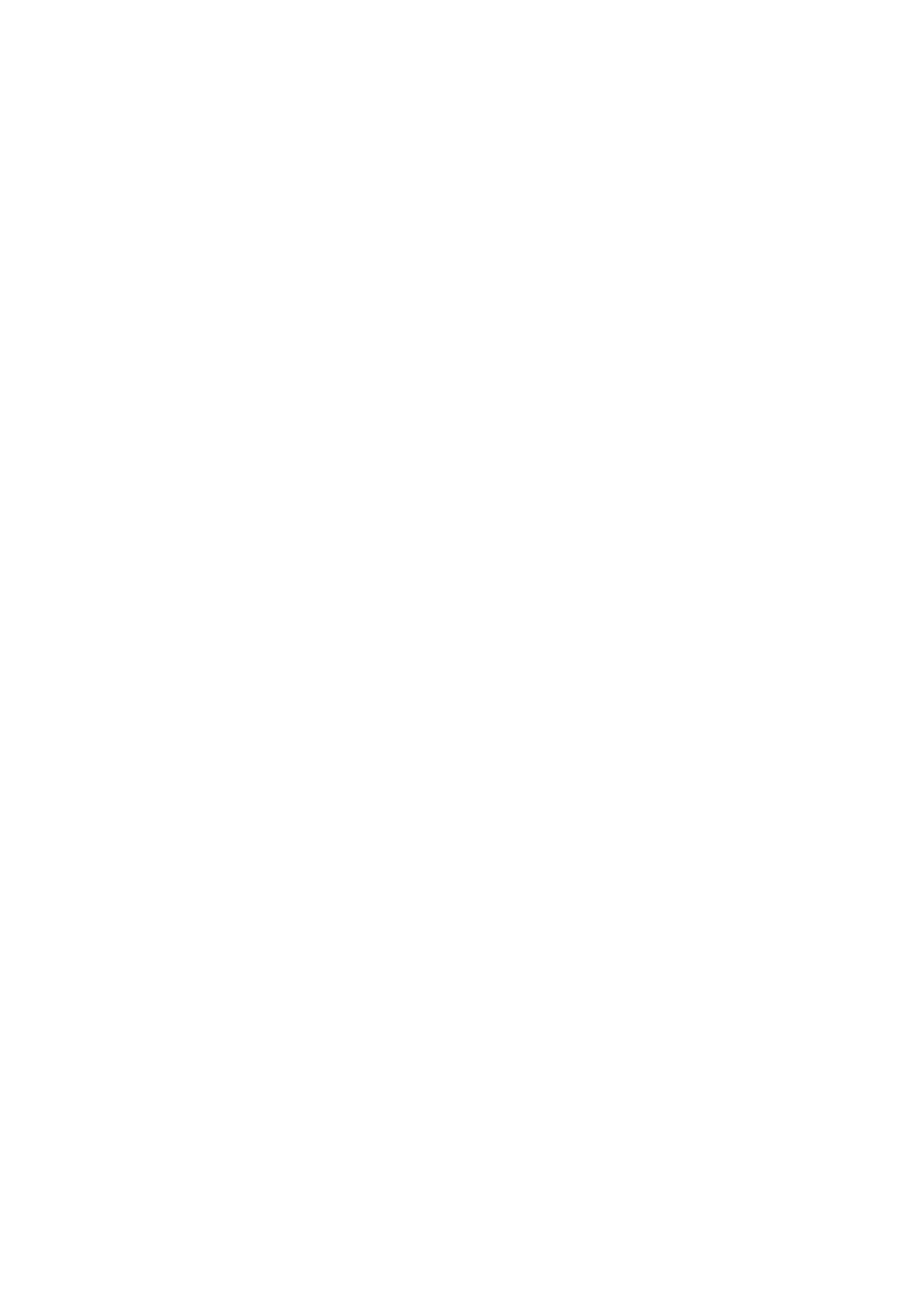 Loading...
Loading...