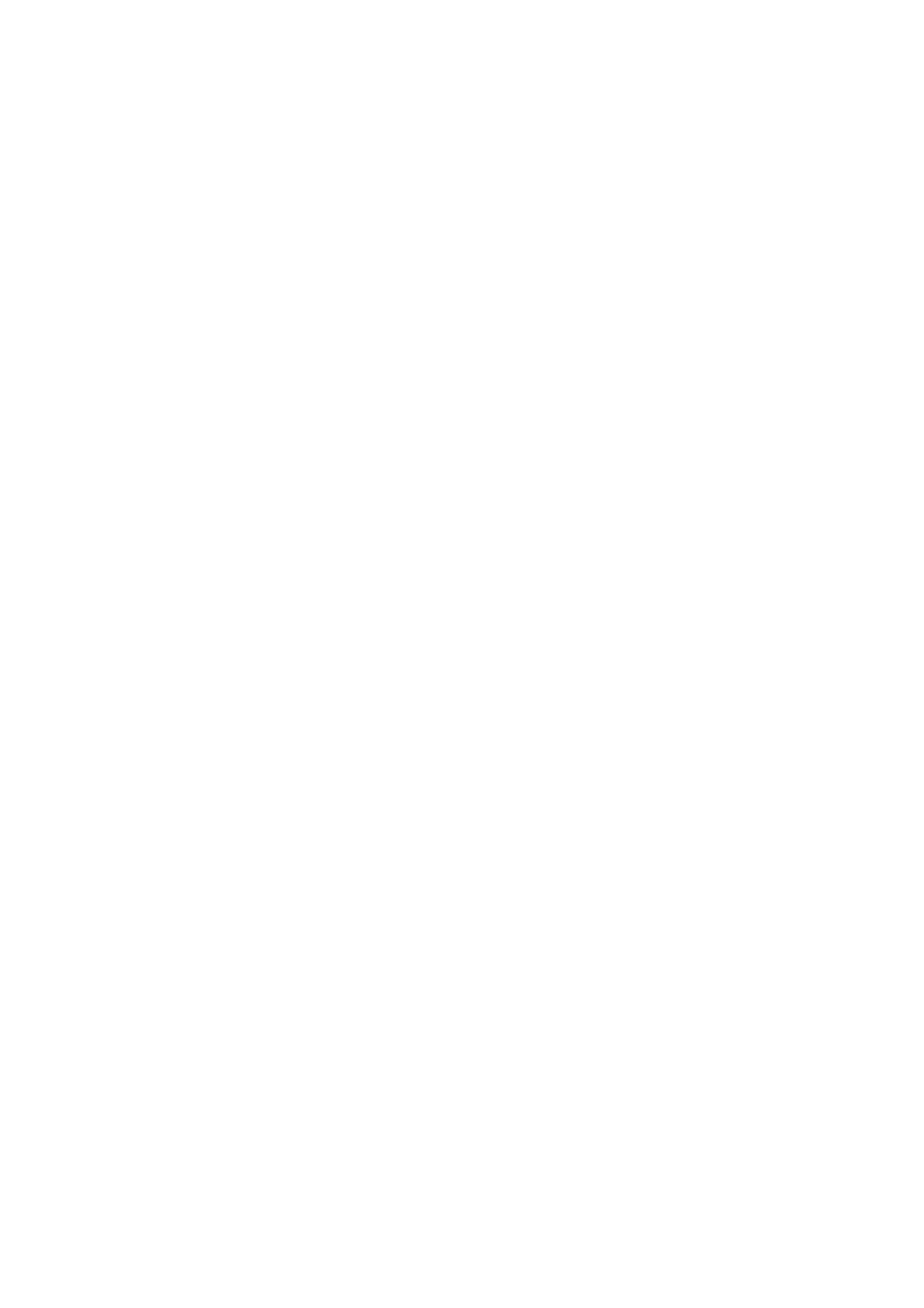This will start the first available device, will hide the Quick Setup Wizard, and will display the
complete property tree.
11.1.2 How to configure a device
As described above, after the device has been initialized successfully in the "Grid" area of the GUI
the available "interface layout" properties are displayed in a hierarchy tree. GenICam is the default
interface layout of the mvBlueFOX3 and we recommend to use it!
Webcast
wxPropView - Configuring a device
11.1.2.1 How to see the first image
As described earlier, for each recognized device in the system the devices serial number will appear
in the drop down menu in the upper left corner of the "Upper Tool Bar". When this is the first time
you start the application after the system has been booted this might take some seconds when
working with devices that are not connected to the host system via PCI or PCIe.
Once you have selected the device of your choice from the drop down menu click on the "Use"
button to open it.
When the device has been opened successfully, the remaining buttons of the dialog will be enabled:
Note:
Following screenshots are representative and where made using a mvBlueFOX3 camera as
the capturing device.
For color sensors, it is recommended to perform a white balance calibration before acquiring
images. This will improve the quality of the resulting images significantly.
11 GUI
86

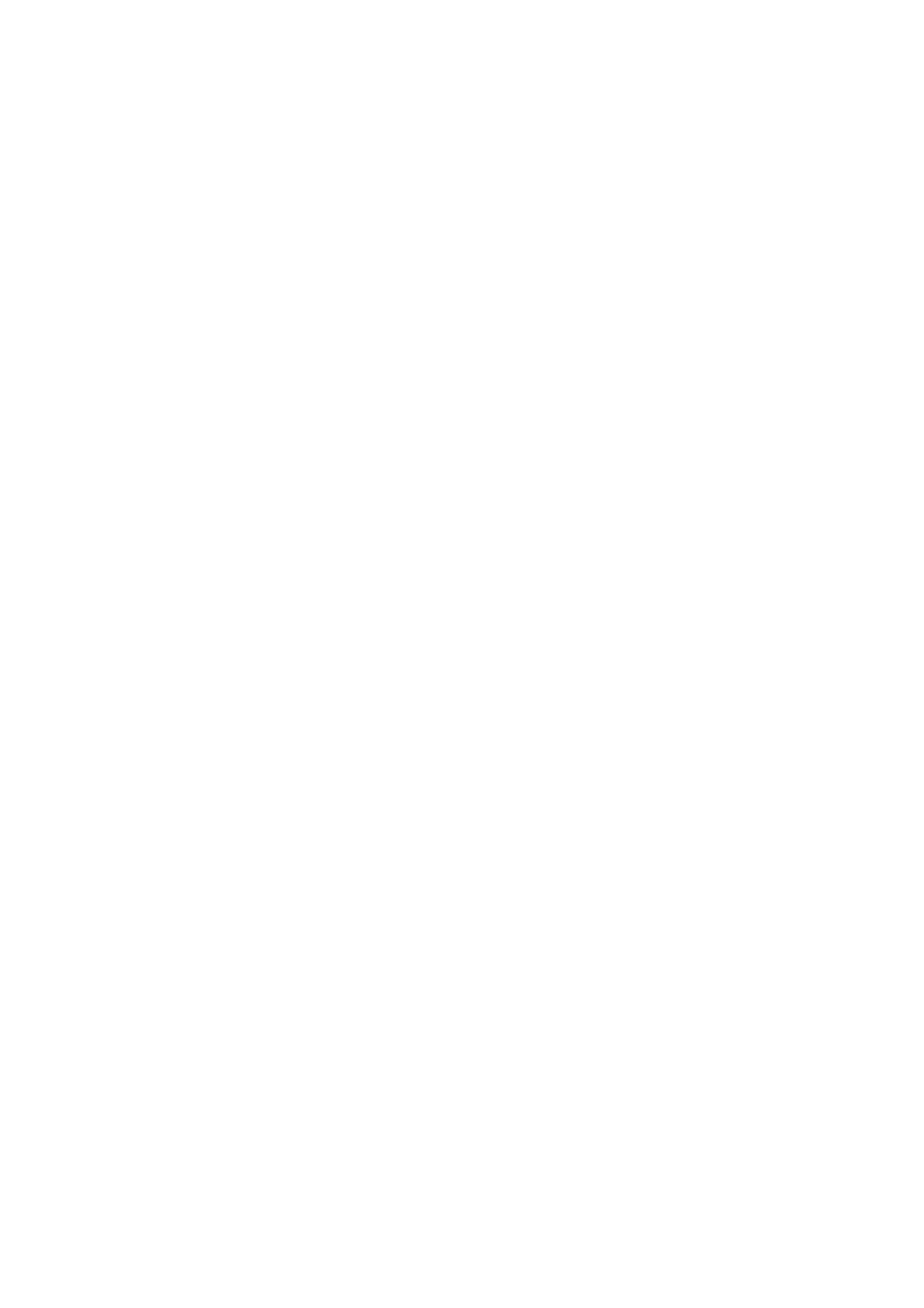 Loading...
Loading...