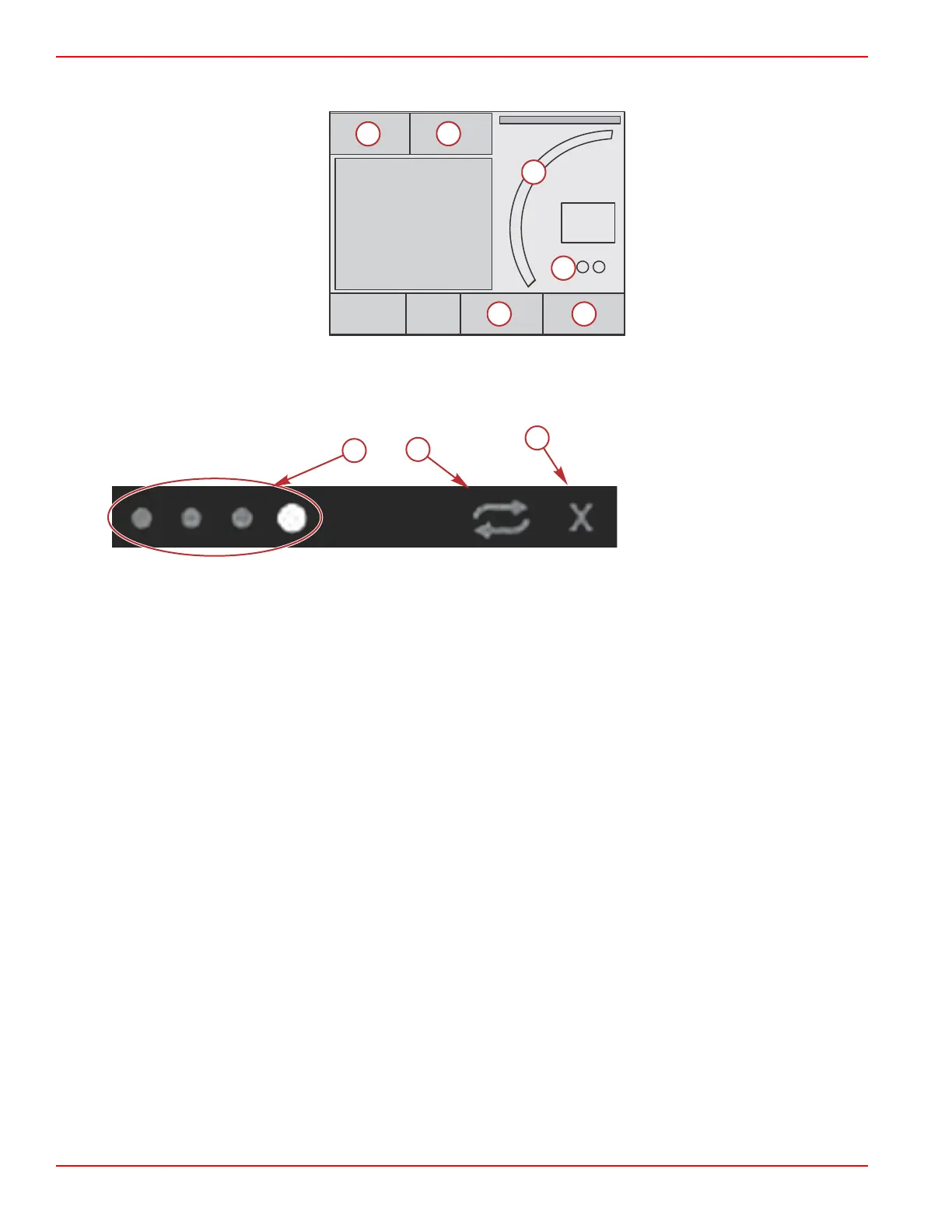Section 3 - Screen Overview and Operation
Page 26 90-8M0087257 eng DECEMBER 2014
NOTE: The default setting of trim and tabs will not enlarge unless they are activated with external controls. If they are activated,
a pop‑up process will be utilized. Trim and tabs pop‑ups can be turned off in the Settings menu.
Each data field has its own page indicator in the lower left‑hand corner of the user‑selected data area. Use the arrow buttons to
navigate to the various page or the auto cycle icon or exit icon. Press the enter button when the auto cycle or exit icon are
highlighted.
a - Page indicators
b - Auto cycle icon
c - Exit icon
Auto Cycle
• When auto cycle is selected but not active, the icon will be displayed on a white field.
• Press the enter button to activate the auto cycle. The icon will be displayed on a blue field with white arrows and will
remain this color scheme until auto cycle is disabled. The default time for auto cycle is five seconds per page and can be
changed in the Settings menu.
• When the auto cycle is active, the arrow buttons are not available. Highlight one of the pages and press the enter button.
Auto cycle remains active but is not visible. To return to the auto cycle, highlight the auto cycle icon and press the enter
button.
• To turn off auto cycle, highlight the X and press the enter button. The screen will exit the user‑selected data area.
Scroller Bar Functionality
The scroller bar provides access to items not currently displayed in the user‑selected data area of the screen. The item will be
hidden until activated and will be displayed for the amount of time the user has selected in the Settings menu. If there is no
activity for more than five seconds, the icon item in the user‑selected data area will transition off. When active, the
user‑selected data area will be transformed to show the icon name and data pertaining to that feature.
Scroller Bar Activation and Navigation
1. Press the PAGES button to activate the scrolling bar menu.
2. Use the LEFT or RIGHT arrow buttons to highlight the icon you would like displayed. A blue outline will highlight the
scroller bar icon to be selected.

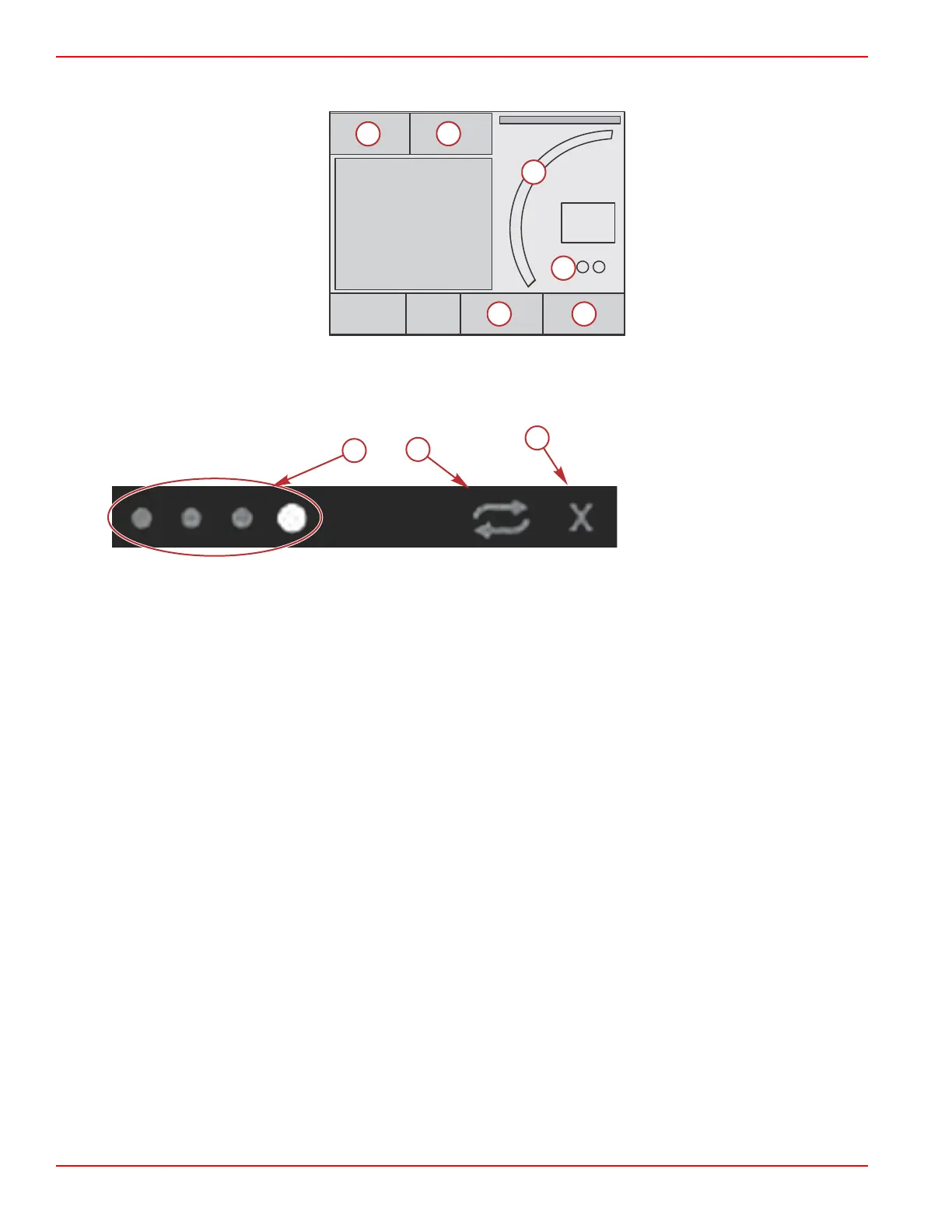 Loading...
Loading...