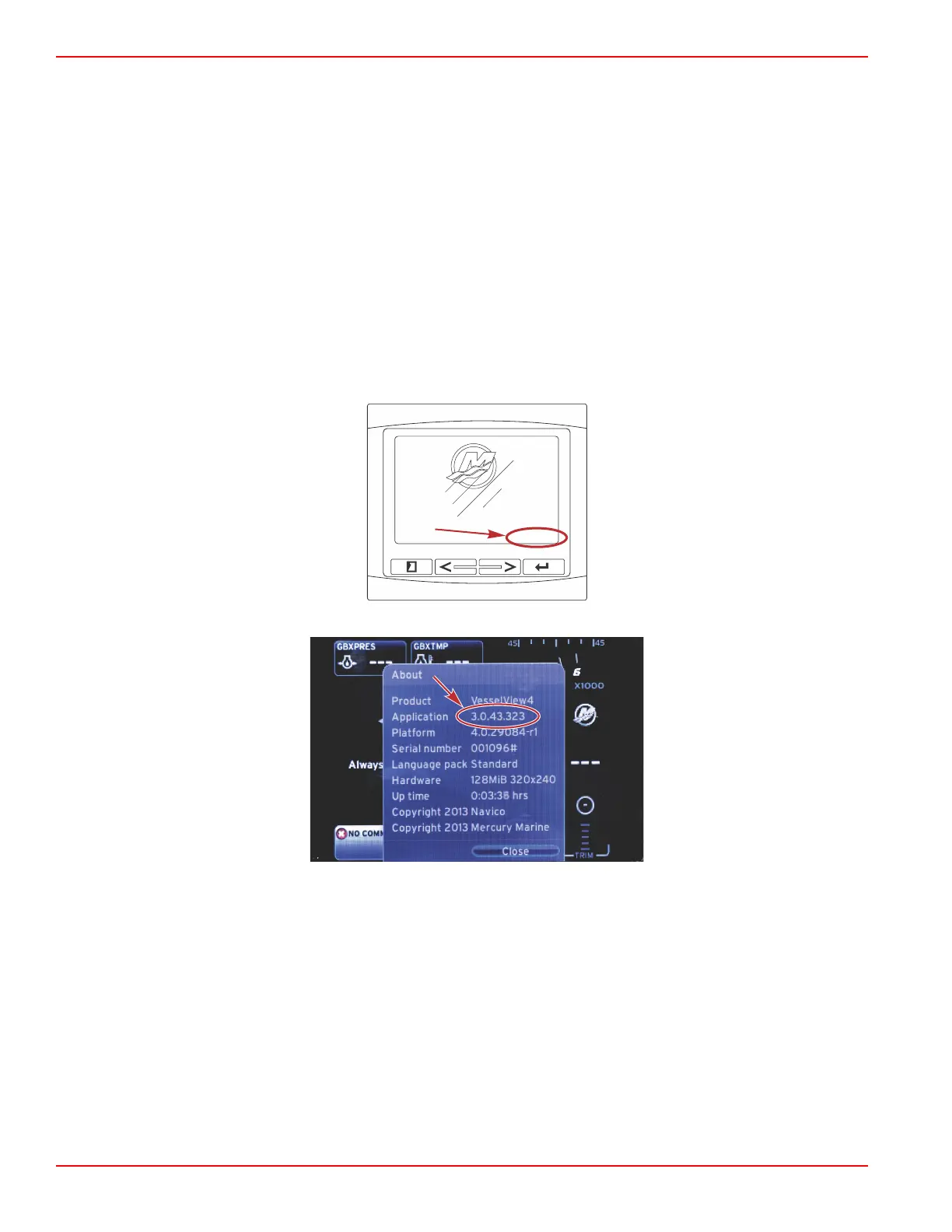Section 1 - Getting Started
Page 4 90-8M0087257 eng DECEMBER 2014
• If installed, the port tab will be displayed on the left side of the trim data and the starboard tab will be displayed on the
right side of the trim data.
9. Scroller bar icon: Displays an icon representing the data currently displayed in the selected data area of the screen. Press
the PAGES button to open the scroller bar. The user can choose another icon in the scroller bar and the selected data will
then be displayed.
10. System status field: Displays the current active mode and warnings.
11. User‑selected data area: Displays all selected data, including initial start up scan progress, good stewardship messages,
maintenance schedules, and warnings.
How to Update Your VesselView 4 Software
The following instructions explain how to upgrade the VesselView 4 software. Internet access is required, along with a
communication port used to transfer the file to a FAT or FAT32 micro SD card.
Obtaining the Latest Software
1. The latest software for the display is available on‑line for general download at Mercury's website;
www.mercurymarine.com/vesselview. To determine what software version is in VesselView, power up VesselView. While
the system boots up, the screen will show the software version in the lower right‑hand corner. If VesselView is already
powered up, select Settings>System>About to see the current operating version of VesselView software.
2.043.301
MERCURY MARINE
55831
2. Select the VesselView 4 product and click on DOWNLOAD UPGRADE.
3. Depending on your computer’s security settings, a security warning may appear. Click Allow to continue.
4. Create a folder on your hard drive to save the file to.
5. If you are asked to SAVE or RUN, select SAVE and save to your hard drive.
NOTE: The file is typically 20–40 MB in size.
IMPORTANT: Some browsers may change the file extension. Verify that the filename and extension have not changed.
The correct extension after the filename should be .upd. Do not rename the file or change the extension.
6. After the file is saved to the hard drive, copy the file to a 512 MB or higher capacity blank FAT or FAT 32 micro SD card
root. The root of the drive is topmost level, and not placed into a folder.
Upgrading VesselView
Important considerations before and during the upgrade process:

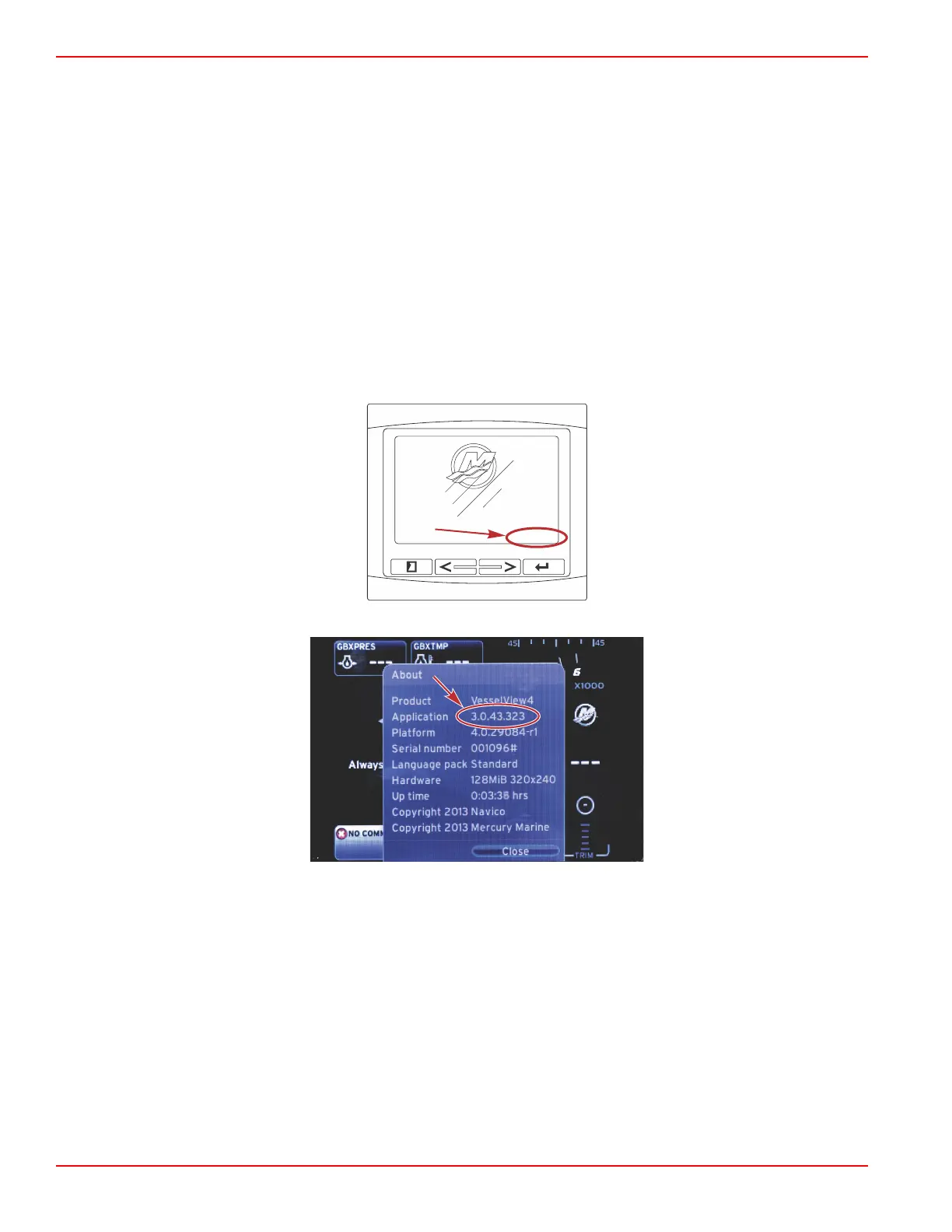 Loading...
Loading...