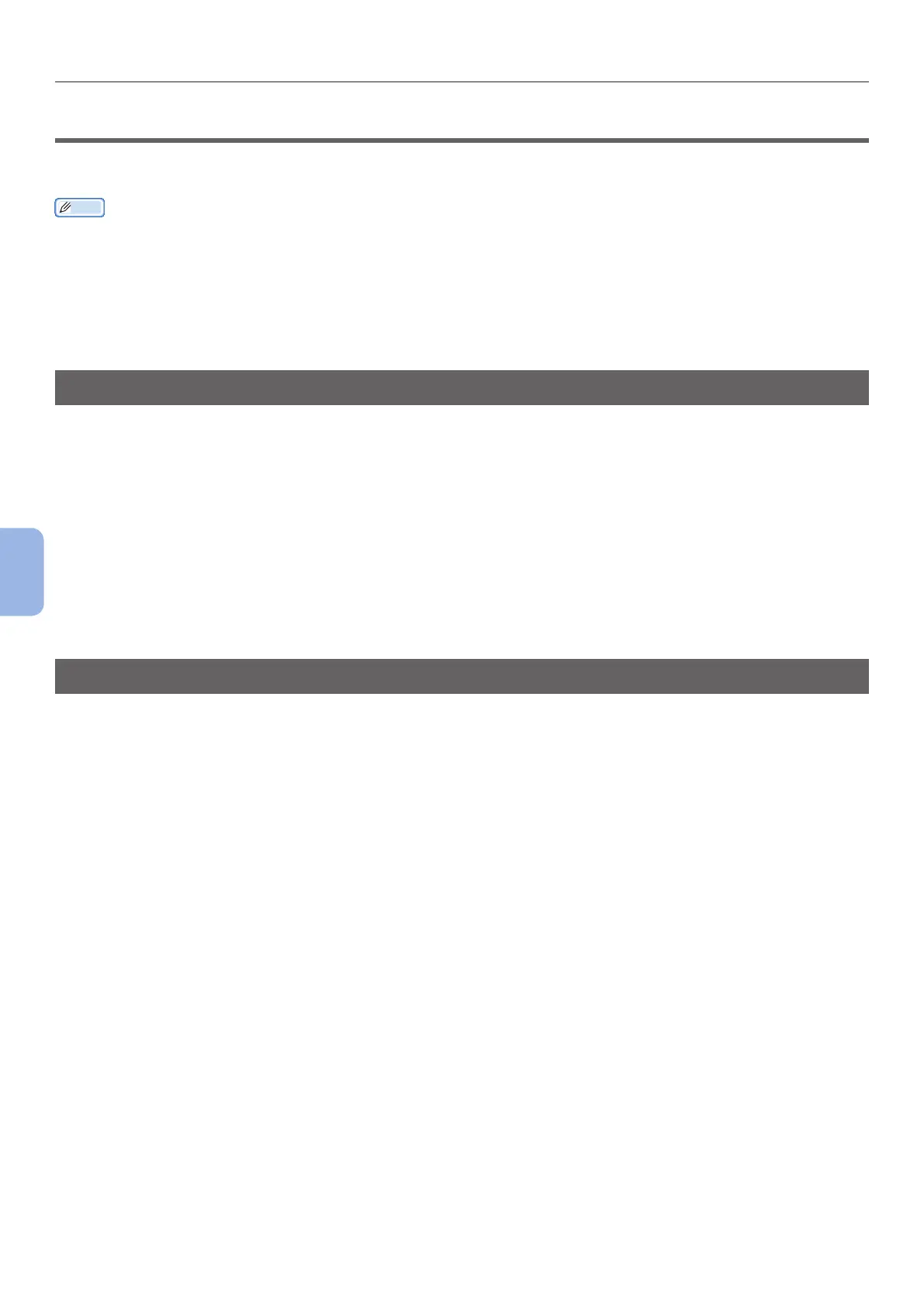- 148 -
Basic Steps in Windows
Appendix
●● Basic Steps in Windows
These are the steps for displaying the printer driver setting window from [Printer] / [Printers and
Faxes] folder in Windows OS used for examples in this manual other than Windows 7.
Memo
● The steps for Windows Server 2008 R2 are the same as for Windows 7.
● For Windows 8 and Windows Server 2012, follow the procedures below to display the device and printer.
Select [Desktop], [Charm](displayed by moving the mouse cursor to the top-right corner of the screen or by clicking the
right of the screen), [Setup], [Control Panel], and [View devices and printers].
The steps from the device and printer are the same as for Windows 7.
● If you have multiple printer drivers installed, the icons for each driver are displayed in the [Printer] / [Printers and Faxes]
folder. Please follow the below steps using the drivers you want to set/check. Please follow the below steps using the printer
drivers you want to set/check.
Displays the Property Screen
For Windows Vista/Windows Server 2008
1 Click [Start], and select [Control Panel] > [Printer].
2 Right-click on the printer icon, and select [Properties].
For Windows XP/Windows Server 2003
1 Click [Start], and select [Printers and Faxes].
2 Right-click on the printer icon, and select [Properties].
Displays the Printer Setting Screen
For Windows Vista/Windows Server 2008
1 Click [Start], and select [Control Panel] > [Printer].
2 Right-click on the printer icon, and select [Printing preferences].
For Windows XP/Windows Server 2003
1 Click [Start], and select [Printers and Faxes].
2 Right-click on the printer icon, and select [Printing preferences].

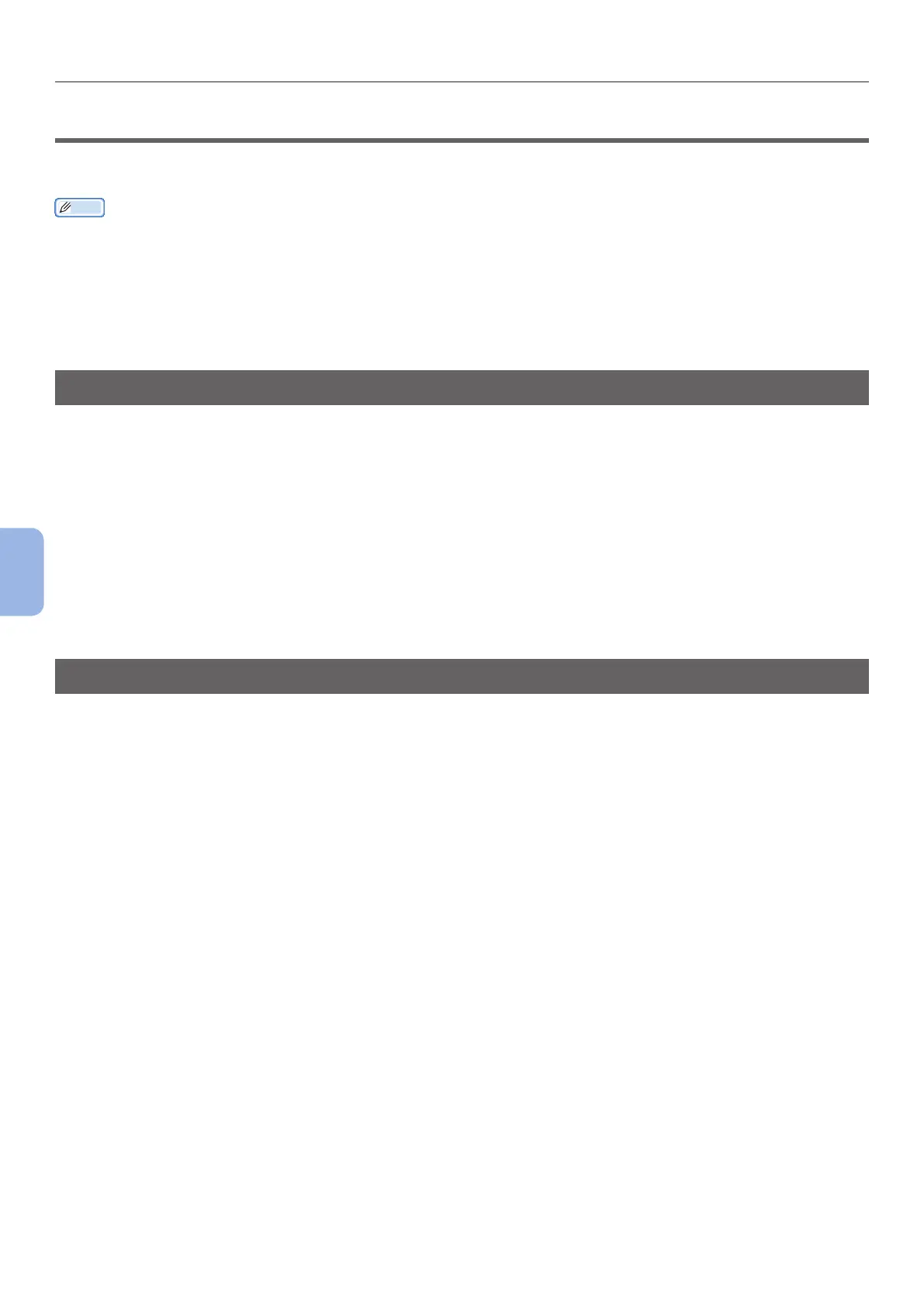 Loading...
Loading...