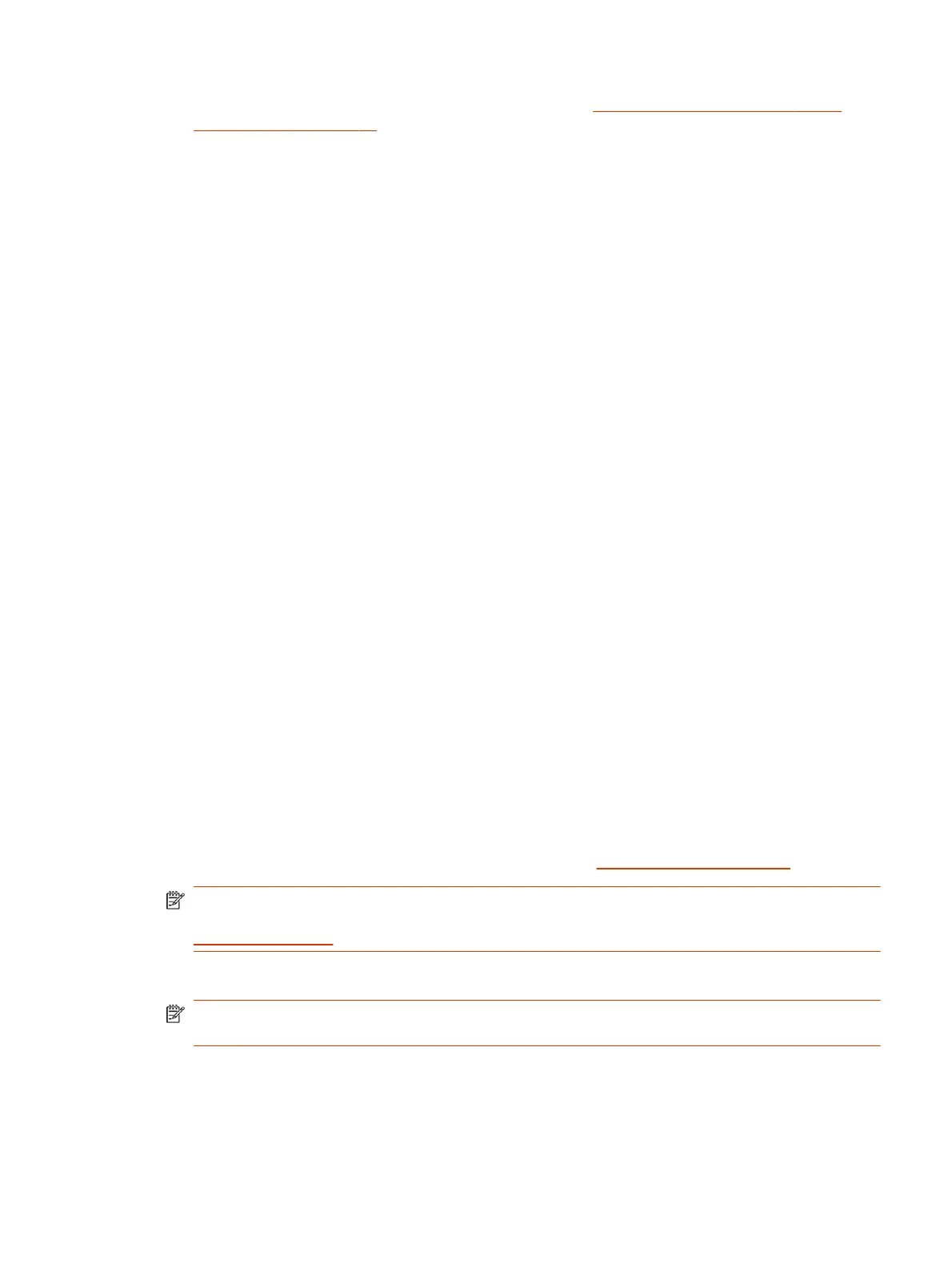6. Pair the Poly TC10 with the video system, as outlined in Manually Pair the Poly TC10 with a
Video System on page 15.
7. Once paired, in the system web interface, go to General Settings > Provider.
8. Select a provider from the provider drop-down menu.
9. Select Save.
The system restarts and launches the selected provider.
Set up the Poly TC10 for the First Time as a Standalone
Device
As a standalone device, you can use thePoly TC10 as a Zoom Rooms controller or scheduler.
1. Power up the Poly TC10 with Power over Ethernet (PoE).
2. If a Poly TC10 software update is available, select Update.
The Poly TC10 updates and restarts.
3. Select a language and select Continue.
4. The device detects the LAN network. Select Continue.
5. Select Use as a standalone device, then Continue.
6. Select the system time format and time zone. Select Continue.
7. Select your preferred provider, then Continue.
The provider app installs and launches.
Sign in and Pair your Zoom Rooms Account
Sign in to Zoom Rooms to use your Poly TC10 as a Zoom Rooms controller or scheduler.
1. With the Zoom Rooms app open on your Poly TC10, select Sign in.
2. Sign in to the Poly TC10 with a Zoom account login or an activation code for your Zoom Room. A
user with administrator access can generate this code in Zoom Rooms Management.
NOTE: You can also pair your Poly TC10 to a Zoom Room account by signing in to your Zoom
Room account in a web browser. Enter the pairing code displayed on the devices here:
https://zoom.us/pair.
3. Select the Zoom Room that you want to control.
NOTE: The activation code is unique to each Zoom Room so this step isn't required if you sign
in with an activation code.
4. Select Room Controller or Scheduling Display and select Next.
The Poly TC10 is paired and ready to control the Zoom Room app.
Set up the Poly TC10 for the First Time as a Standalone Device
11
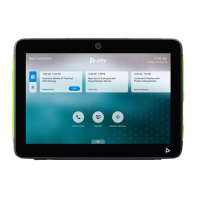
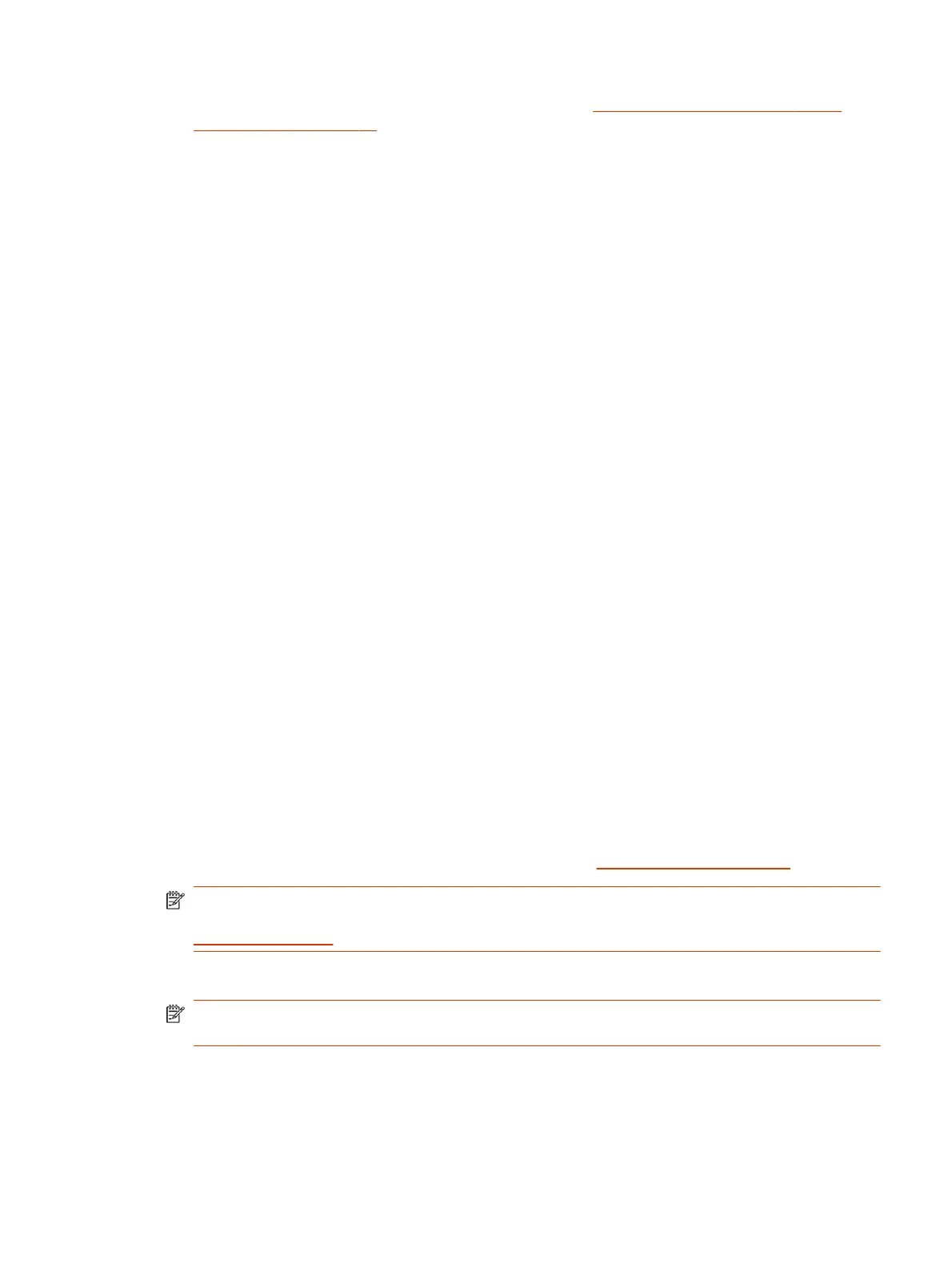 Loading...
Loading...