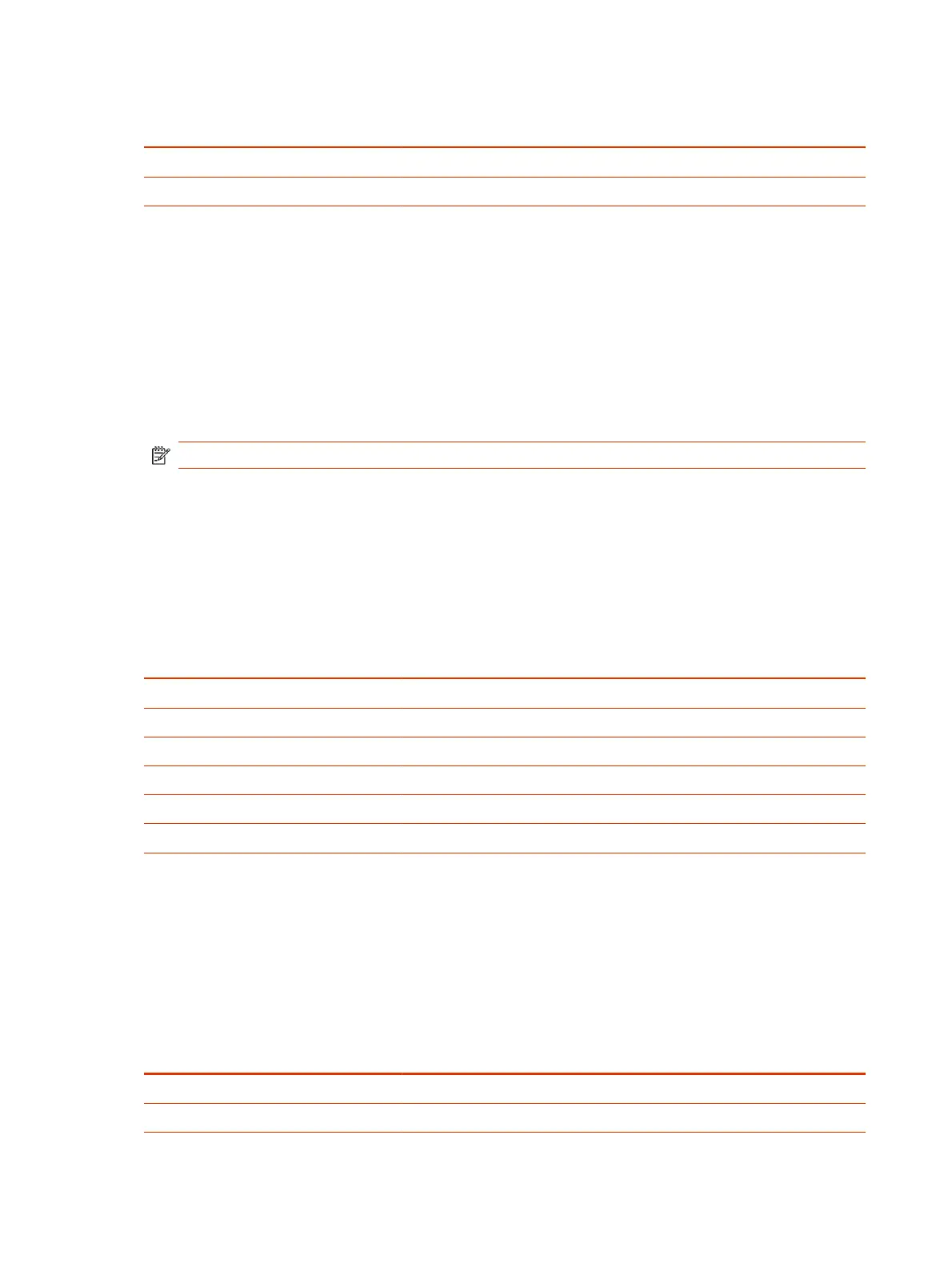Table 5-2 TC10 LED Status Indicators in Zoom Rooms Scheduler Mode (continued)
Status LED Color Animation Behavior
Room occupied - meeting in progress Red Solid
Firmware update in progress Amber Breathing
Switch Between Zoom Controller and Zoom Scheduler Mode
You can switch between Zoom Rooms Controller and Zoom Rooms Scheduler in the Poly TC10 user
interface settings.
1. On the Poly TC10, choose Settings.
2. Select General.
3. Scroll down and select Switch to Controller or Switch to Scheduler.
NOTE: The option available depends on what mode that you're currently running.
Poly TC10 LED Status Indicators in Microsoft Teams Rooms
Controller Mode
The following table lists each LED indicator and its associated status while the device is in Microsoft
Teams Rooms Controller Mode.
Table 5-3
Poly TC10 LED Status Indicators in Microsoft Teams Rooms Controller Mode
Status LED Color Animation Behavior
Boot up in progress White Breathing
Boot complete White Solid
Call incoming Green Pulsing
Call in progress Green Solid
Mic muted Red Solid
Firmware update in progress Amber Breathing
Poly TC10 LED Status Indicators in Microsoft Teams Panel
Mode
The following table lists each LED indicator and its associated status while the device is in Microsoft
Teams Panel Mode.
Table 5-4
TC10 LED Status Indicators in Microsoft Teams Panel Mode
Status LED Color Animation Behavior
Boot up in progress White Breathing
Room available Green Solid
20 Chapter 5Using the Poly TC10 Touch Controller in Partner Modes
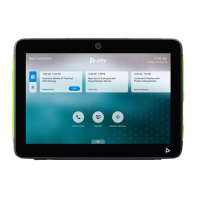
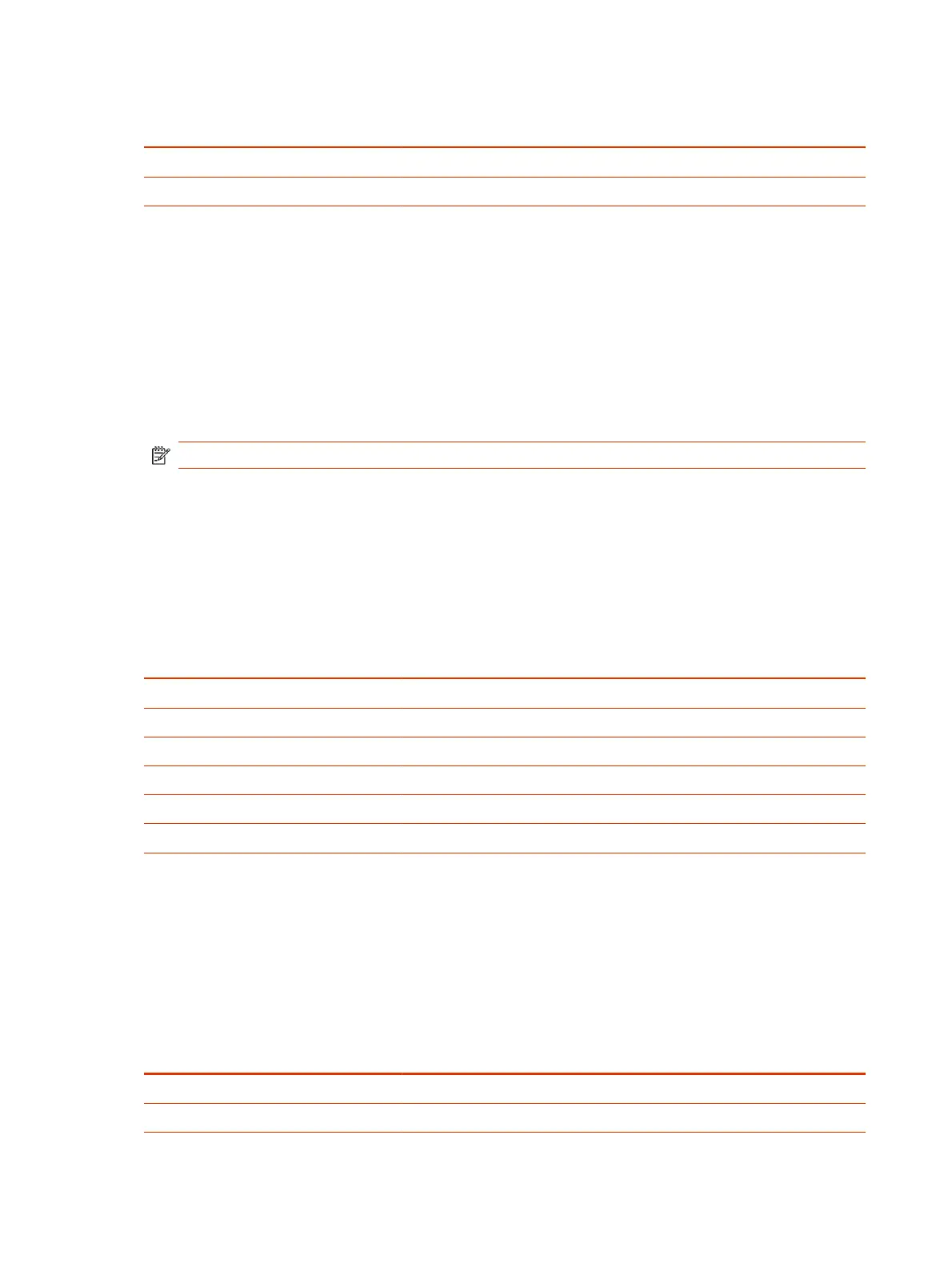 Loading...
Loading...