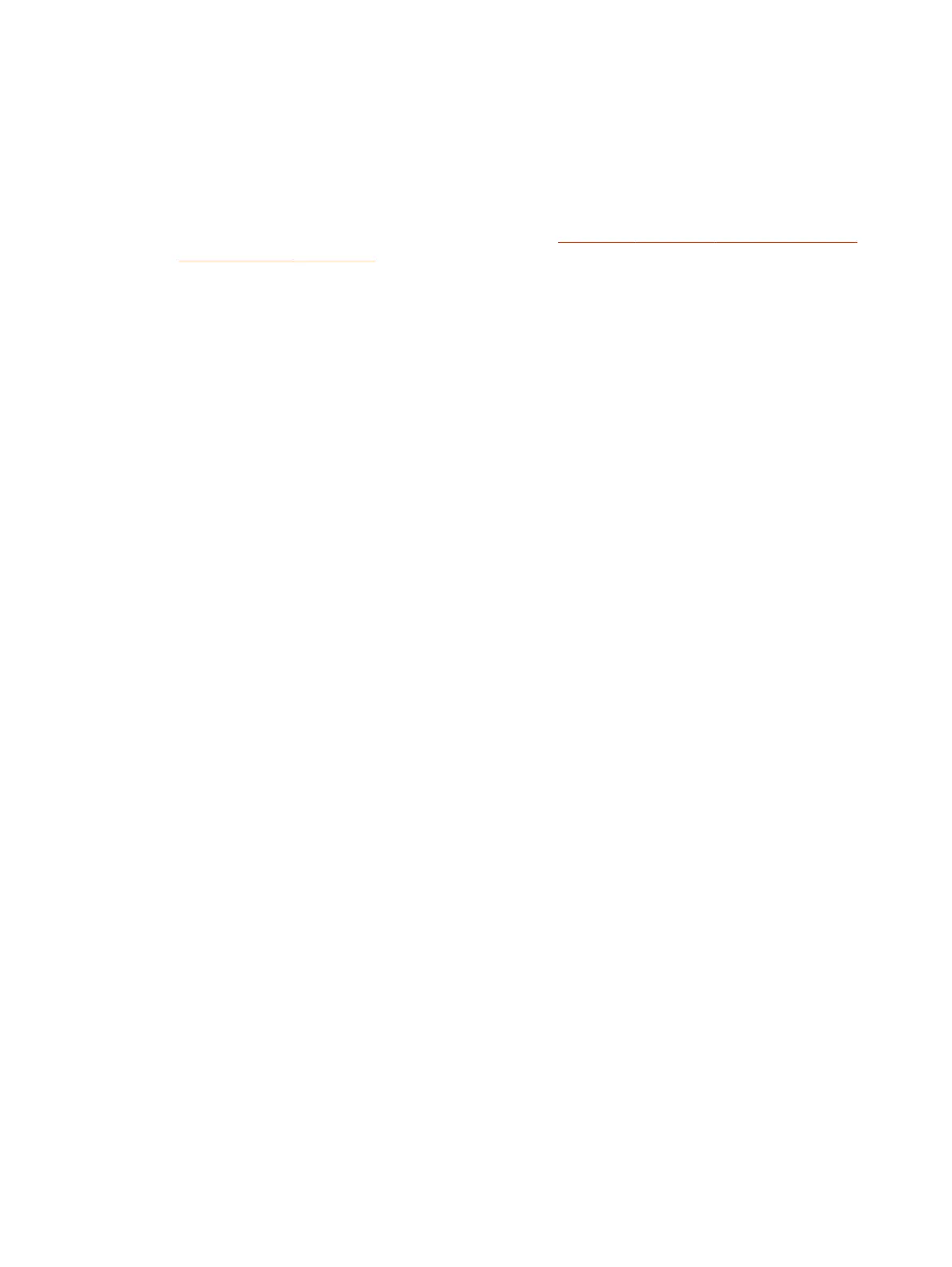Sign in and Pair your Microsoft Teams Rooms Controller
Account
Pair your Microsoft Teams Rooms account to Poly TC10 to use it as a Microsoft Teams Rooms
controller.
1. Pair the Poly TC10 to the video system as outlined in Set up the Poly TC10 for the First Time as
a Paired Device on page 10.
2. In the system web interface, select General Settings > Provider, and select Microsoft Teams as
the provider.
The Microsoft Teams app launches on the Poly TC10.
3. Visit the Microsoft Teams device login webpage and enter the code shown on your Poly TC10.
4. Sign in using your Microsoft Teams Rooms account.
Once the sign-in sequence is complete, the Poly TC10 displays the device to pair on the screen.
5. Select the device you want to pair.
The 6-digit pairing code displays on the room display.
6. Enter the code on the Poly TC10 controller and press Pair.
Your Poly TC10 is now ready to use as a Microsoft Teams controller.
Sign in and Pair a Microsoft Teams Panel
Sign in to the same account in the Microsoft Teams Rooms on android display and the Microsoft
Teams Panel to pair the devices.
1. Sign in to the Microsoft Teams Room and the Poly TC10 running Microsoft Teams Panel with the
same account.
2. On the Microsoft Teams Panel interface, go to Settings > Device settings > Teams admin
settings
3. If requested, enter your admin credentials.
4. Select Device pairing.
A code appears on the Microsoft Teams Rooms android display.
5. Enter the code in the Microsoft Teams Panel.
Manage a Microsoft Teams Panel in the Admin Center
You can manage your organization’s Poly TC10 devices running Microsoft Teams Panel in the
Microsoft Teams Admin Center.
In the Microsoft Teams Admin Center, you can:
● Manage the device configuration profile
● Change device information
12
Chapter 3Setting Up the Poly TC10
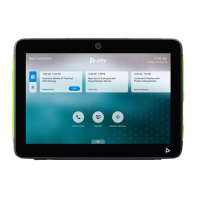
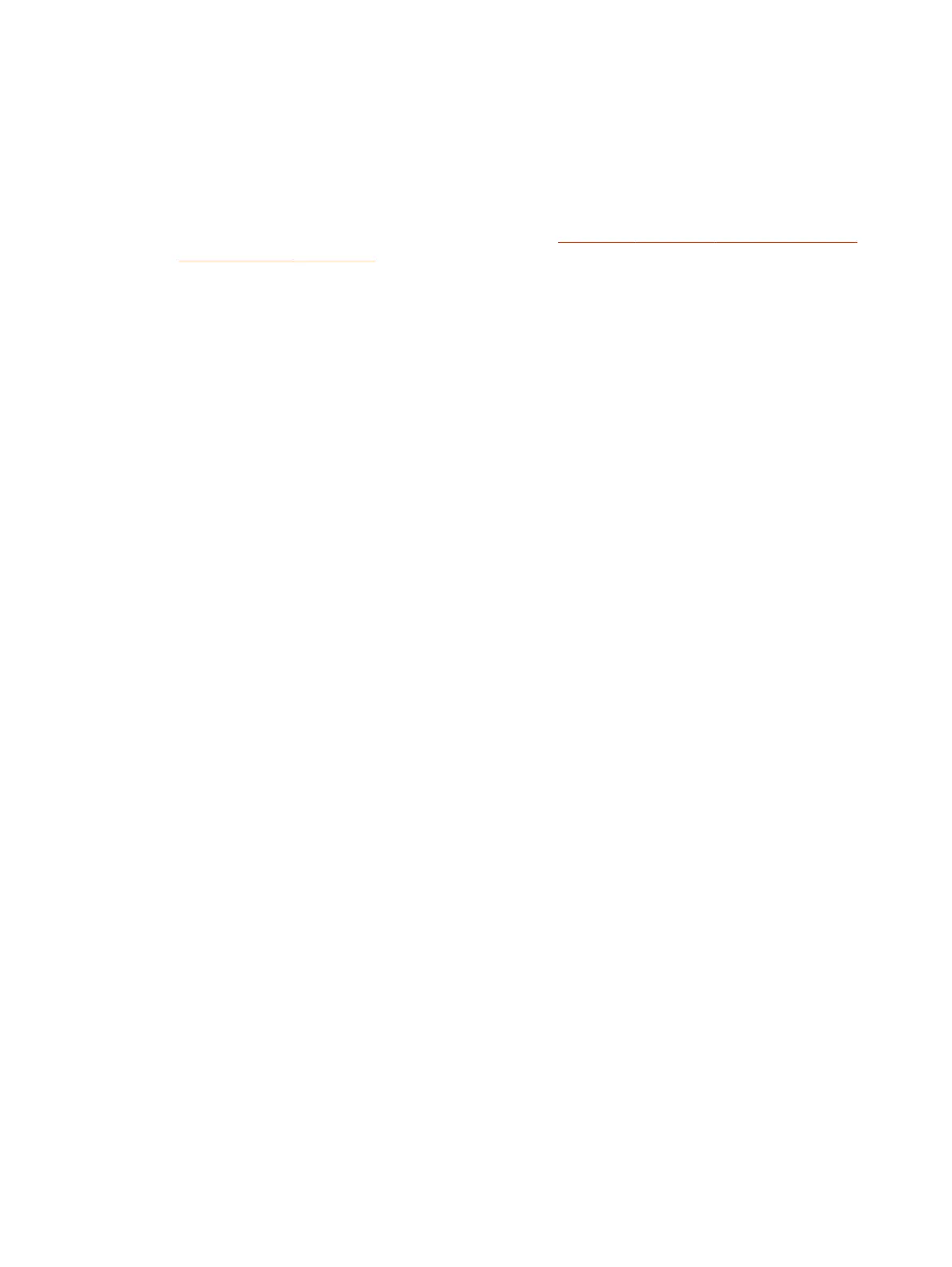 Loading...
Loading...