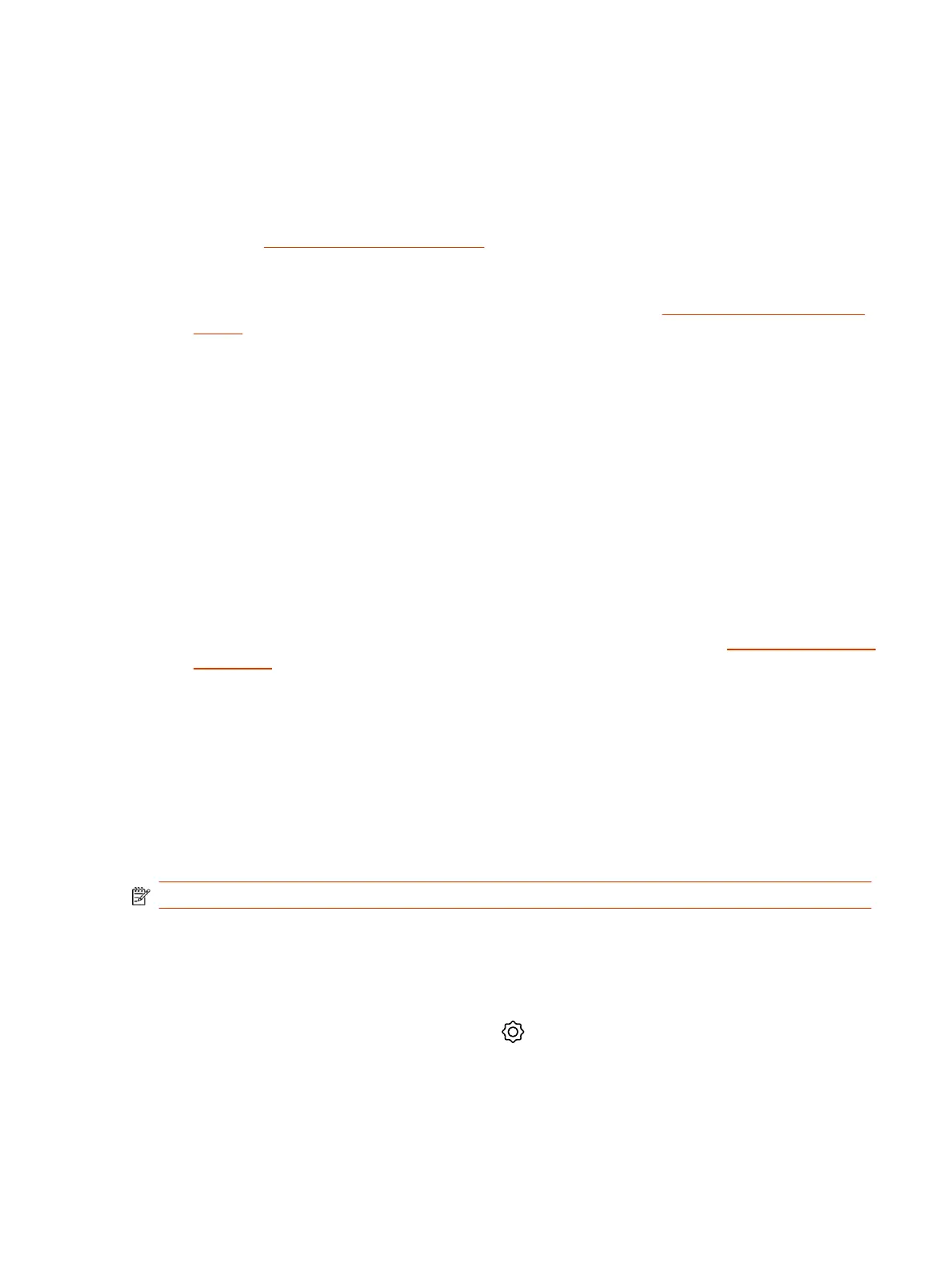● Manage software updates
● Restart a device
● Manage device tags
To find and manage a device in the Teams Admin Center:
1. Go to the Microsoft Teams Admin Center.
2. In left panel, select Teams > Devices > Panels.
3. Filter or search for the device you want to manage. For more, see Manage devices in Microsoft
Teams.
Configure Microsoft Teams Panel in the Local Interface
With an admin login, you can access settings on the Microsoft Teams Panel’s local interface.
In the settings menu on the Microsoft Teams Panel interface, you can configure settings such as
the wallpaper, the LED colors for the “busy” status, and meeting preferences, including the ability to
check-in, check-out, extend a meeting, reserve ad-hoc meetings, and so on. To access the settings
menu in the Microsoft Team Panel interface:
1. Select the settings cog on the bottom right of the Teams Panel interface.
2. Select Device Settings.
3. Select Teams admin settings and if requested, enter your admin password.
4. Amend the room and panel settings as required. For more information, see Teams panels admin
experience
5. Return to the home screen using the back arrow.
Configuring Network Settings
If your environment uses DHCP, after plugging it into a LAN port in the room with your video system,
the Poly TC10 automatically connects to your primary network.
You can also manually configure the network settings if, for example, your environment needs static
IP addresses or the DHCP server is offline.
NOTE: Network settings are available prior to pairing with a codec or in standalone mode.
Manually Configure IPv6 Address Settings
Your system gets its IP address information automatically by default. However, you can manually
configure the IPv6 address settings.
1. In the device local interface, go to Settings > Network.
2. Turn the Enable IPv6 setting on.
3. Turn the Obtain Automatically Using DHCP setting off.
Configure Microsoft Teams Panel in the Local Interface
13
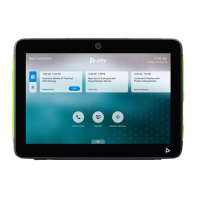
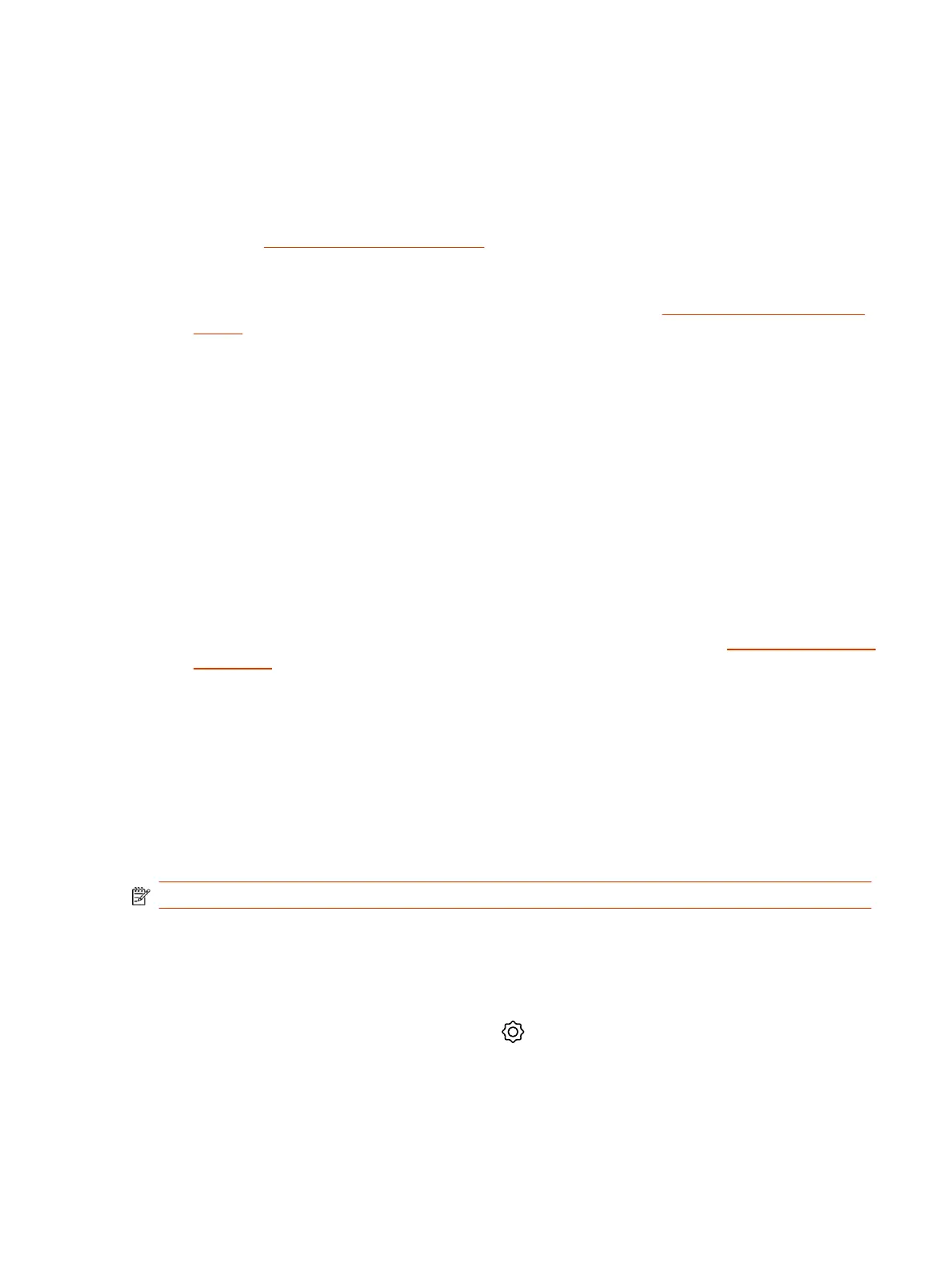 Loading...
Loading...