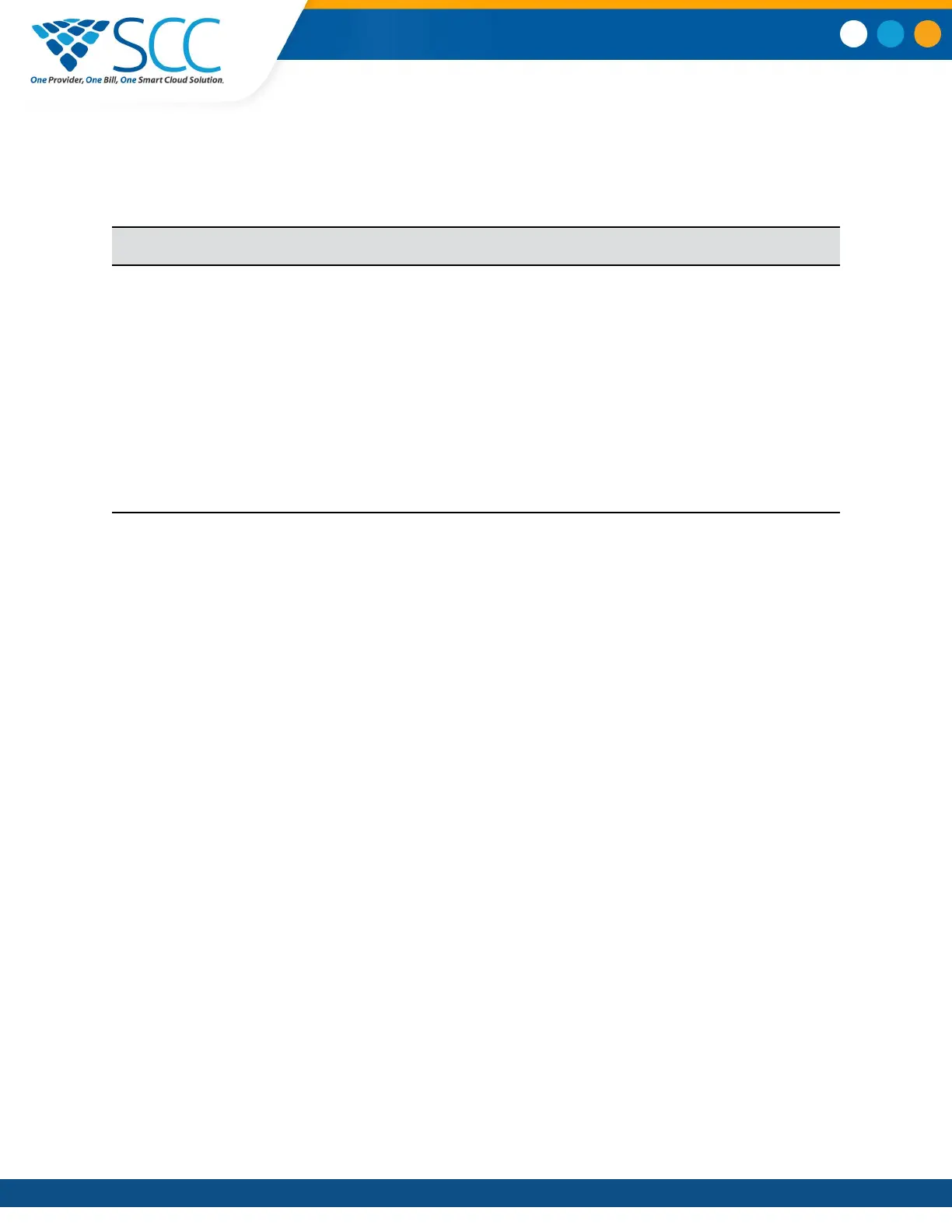Minimum Hardware and Software Laptop Requirements
Before you connect your laptop to a Polycom Trio system, make sure your laptop meets the minimum
hardware and software requirements.
Minimum Hardware and Software Requirements for the Connected Laptop
Category Requirement
Operating System
• Windows 8.1 (32-bit or 64-bit)
• Windows 8 (32-bit or 64-bit)
• Windows 7 (32-bit or 64-bit)
• OS X 10.9.x (Maverick)
• OS X 10.10.x (Yosemite)
• OS X 10.11.x (El Capitan)
• OS X 10.12.x (Sierra)
Desktop client or application
• Polycom RealPresence Desktop
• Skype for Business
Connect a USB Device or Laptop
When connected to a laptop or mobile device, you can use the Polycom Trio
™
as a microphone and
speaker for audio and video calls, including Skype for Business calls, and to play media including music
and videos.
Procedure
1. Connect a USB cable from your computer or device to the micro USB port on the phone.
Setting Polycom Trio as Your Audio Device
In order to use a PolycomTrio system to play audio from calls or media on your connected laptop, you
need to set the system as your audio communication device.
The following sections provide information on setting the system as your audio device for your laptop and
communication and collaboration clients such as RealPresence Desktop or the Skype for Business client.
Setting the System as Your Audio Device for Communication Clients
When your laptop is connected to a Polycom Trio system, you can set the system as your microphone
and speakers for communication and collaboration clients, like RealPresence Desktop, BroadSoft
BroadTouch Communicator, or Skype for Business.
Depending on the capabilities of the client, you can use the system to accept, hold and resume, and end
calls placed and received in the client. Note that the status of the calls may differ between the client and
the system depending on the capabilities of the client.
Connecting Bluetooth and USB Devices
Smart Choice Communications | (800) 217-3096 | www.smartchoiceus.com | techsupport@smartchoiceus.com
© 2019 Smart Choice Communications, LLC

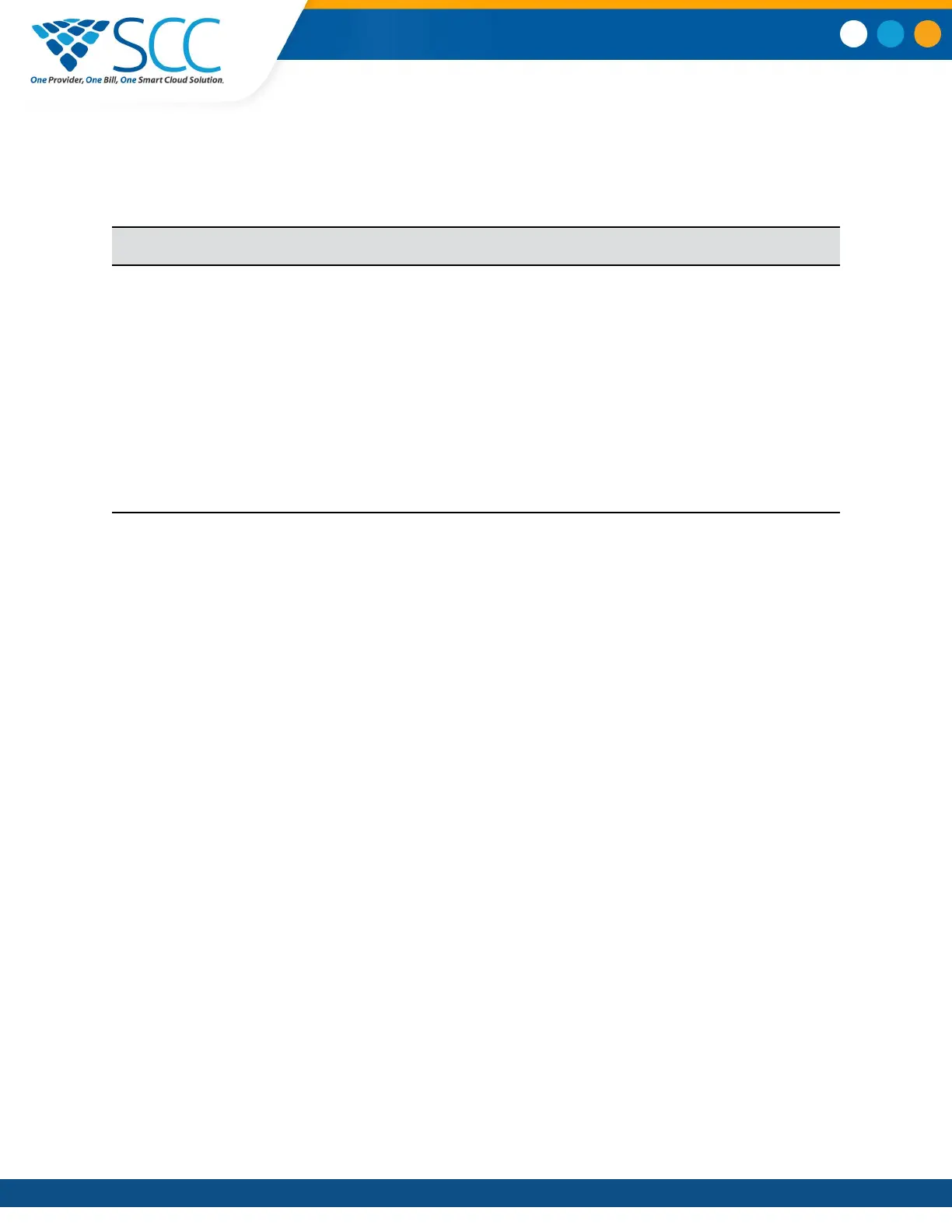 Loading...
Loading...