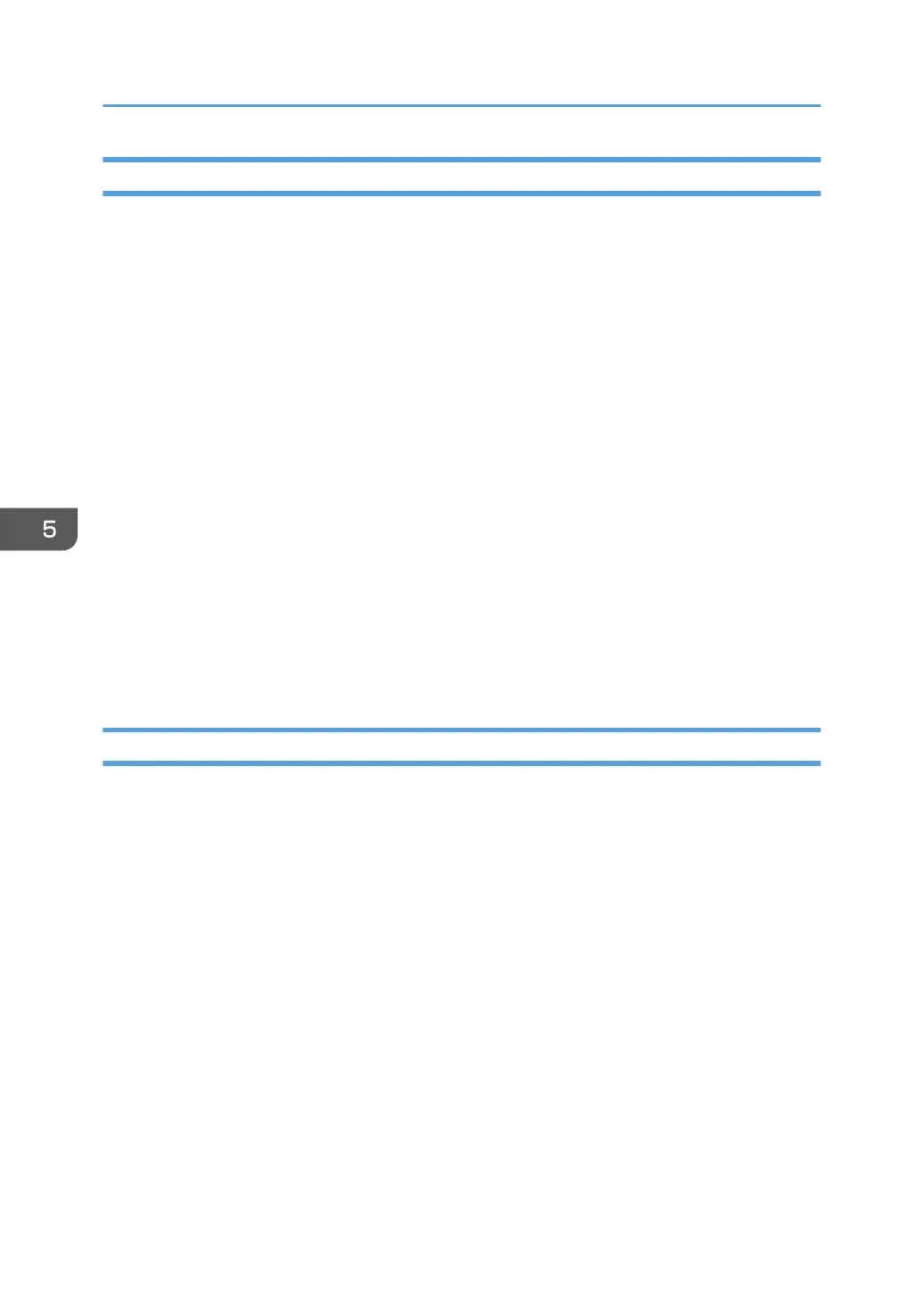Quick Installation via a Network
Using Network Quick Install, the PCL 6 printer driver is installed under network environment, and the
Standard TCP/IP port will be set.
1. Click [Network Quick Install] on the installer screen.
2. The software license agreement appears in the [License Agreement] dialog box. After
reading the agreement, click [I accept the agreement.], and then click [Next >].
3. Click [Next >].
4. Select the machine model you want to use in the [Select Printer] dialog box.
5. Click [Install].
6. When the port setting screen appears, specify a port.
7. Configure the user code, default printer, and shared printer as necessary.
8. Click [Continue].
The installation starts.
9. Click [Finish].
When you are prompted to restart your computer, restart it by following the instructions that
appear.
10. Click [Exit] in the first window of the installer, and then take out the CD-ROM.
Quick Installation via a USB Connection
Using USB Quick Install, you can install the PCL 6 printer driver via a USB connection, and configure
settings to connect the printer to a computer.
1. Click [USB Quick Install] on the installer screen.
2. The software license agreement appears in the [License Agreement] dialog box. After
reading the agreement, click [I accept the agreement.], and then click [Next >].
3. Select the method to install a printer driver, and then click [Next >].
4. Select the machine model you want to use, and then click [Next >].
5. Make sure the machine is turned off and not connected to the computer, and then click
[Next >].
Wait for a moment until file copying is complete and [<Auto-detect USB Port>] screen appears.
6. Connect the machine and the computer with a USB cable, and then turn on the machine.
The auto-detecting starts.
7. In the confirmation dialog box, select [Yes] if you want to use the machine as your default
printer.
5. Print
90

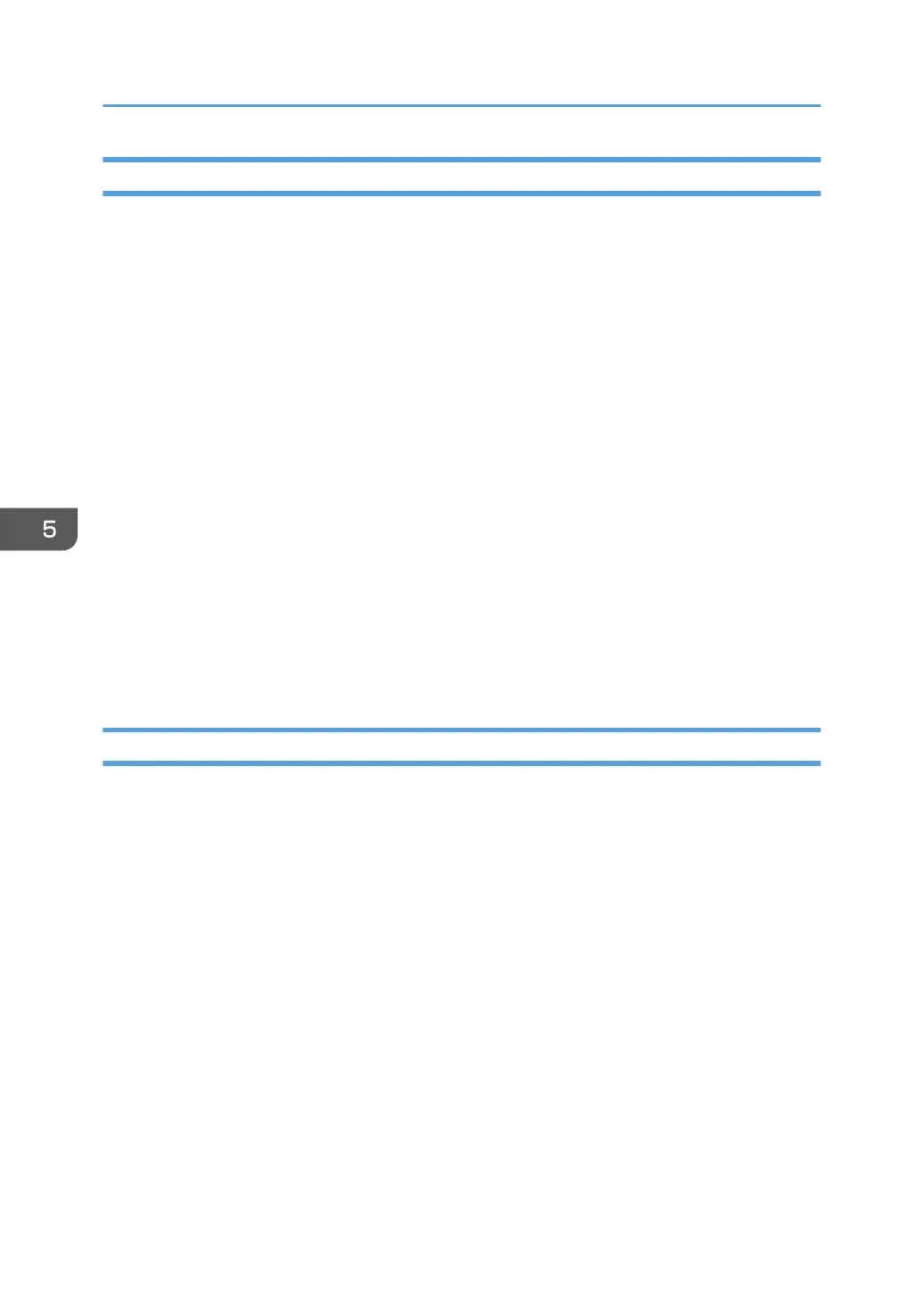 Loading...
Loading...