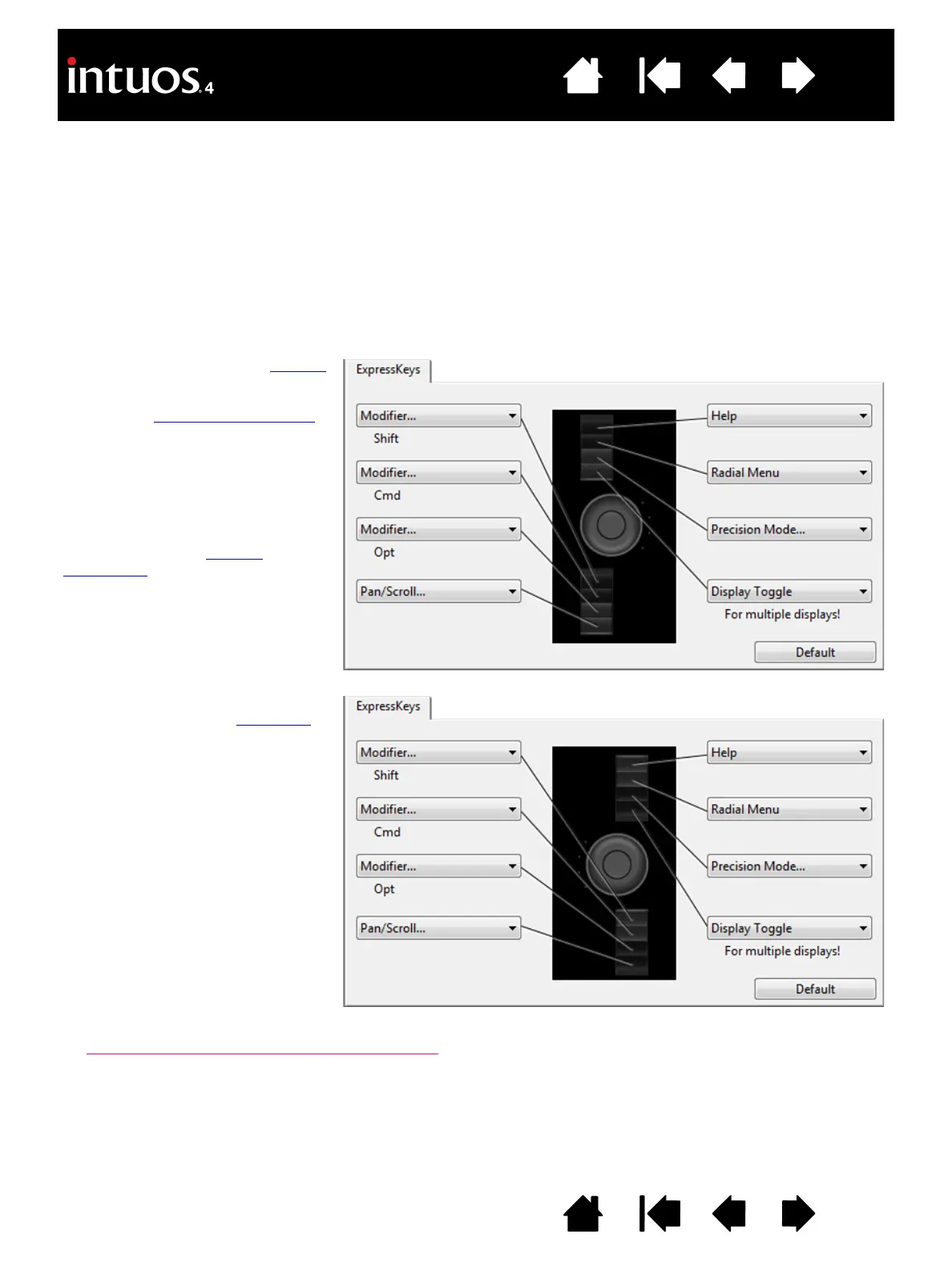34
34
Index
Contents
IndexContents
CUSTOMIZING THE EXPRESSKEYS
When you open the EXPRESSKEYS tab, the current functions are shown in the corresponding pull-down
menus. As an additional reference, the tablet ExpressKeys display provides a visual indication of the
ExpressKey settings.
When using Intuos4, the ExpressKeys display automatically updates to show the key settings for the
application that is currently in the foreground. If an ExpressKey has been disabled, there will be no display
for that key.
Note: To set the brightness of the Touch Ring status LEDs and ExpressKeys display, select the O
PTIONS...
button located at the bottom of the control panel. In the O
PTIONS dialog box adjust the EXPRESSKEY DISPLAY
B
RIGHTNESS slider as needed.
Important: Some applications can override and control the ExpressKey functions. For details, see
using applications integrated for tablet control
.
To customize a key, choose a function
that will be performed when the key is
pressed. The default settings are
described in using the ExpressKeys
.
Intuos4 S tablet models are only
equipped with six ExpressKeys, and
do not include the ExpressKeys
display.
Note: ExpressKey functions can be
defined for use with specific
applications.
The ExpressKeys will be rotated 180
degrees when the tablet orientation
is
set to E
XPRESSKEYS RIGHT.
ExpressKeys tab, shown for right-handed use
ExpressKeys tab, shown for left-handed use
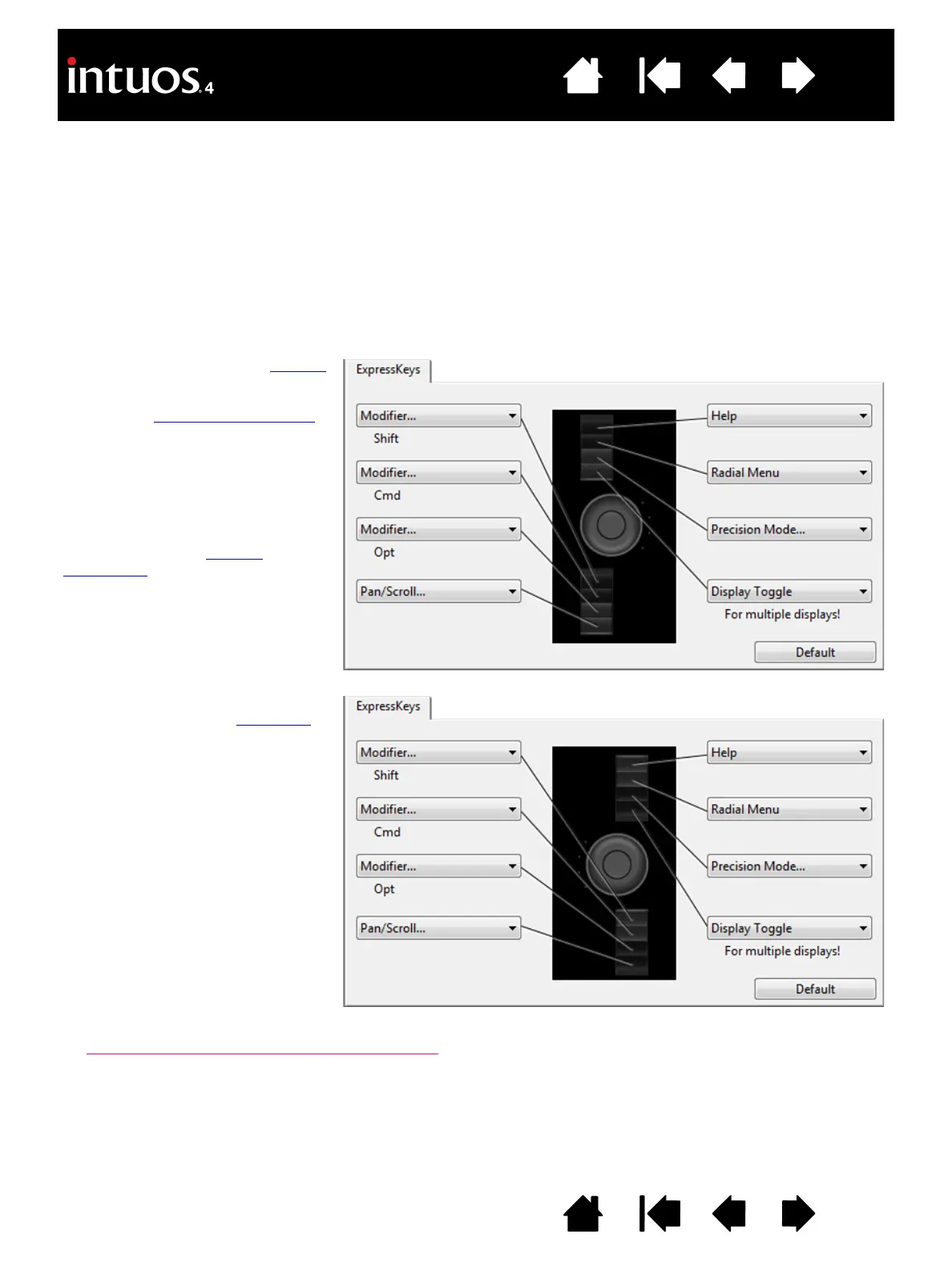 Loading...
Loading...