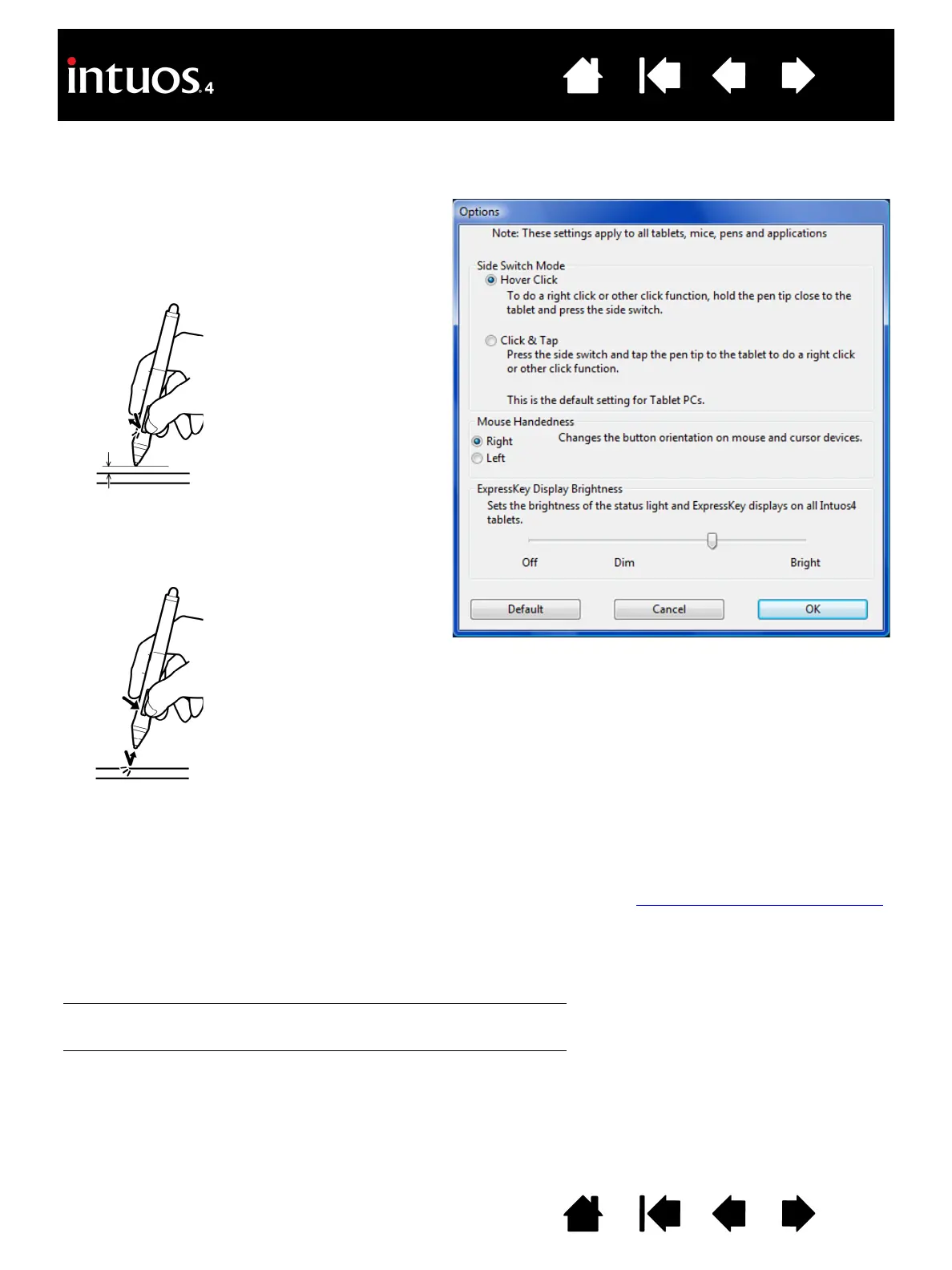The SIDE SWITCH MODE changes the way you use
the pen when making right clicks or other click
functions. Select:
•H
OVER CLICK to perform click functions without
touching the pen tip to the tablet surface.
Hover click
Click tap
M
OUSE HANDEDNESS options change the button orientation on the Intuos4 Mouse and Lens Cursor for right- or left-
handed use.
Use the E
XPRESSKEY DISPLAY BRIGHTNESS options to set the brightness of the Touch Ring status LEDs and
ExpressKeys display on all connected Intuos4 tablets. When the slider is in the left-most position, the Touch Ring
status LED brightness is set to low, and the ExpressKeys display is off. See also optimizing the ExpressKeys display
.
Note: The pen tablet power saving mode will automatically change the brightness of the Touch Ring status LEDs and
ExpressKeys display as follows:
3 minutes no user input: Low brightness
6 minutes no user input: No illumination, ExpressKeys display
Low brightness, Touch Ring status LEDs
Active user input: Returns brightness to set level
•CLICK & TAP to enable the precise placement of
click functions. When selected, you must first
press the side switch then touch the pen tip to
the tablet surface in order to perform the click
function.
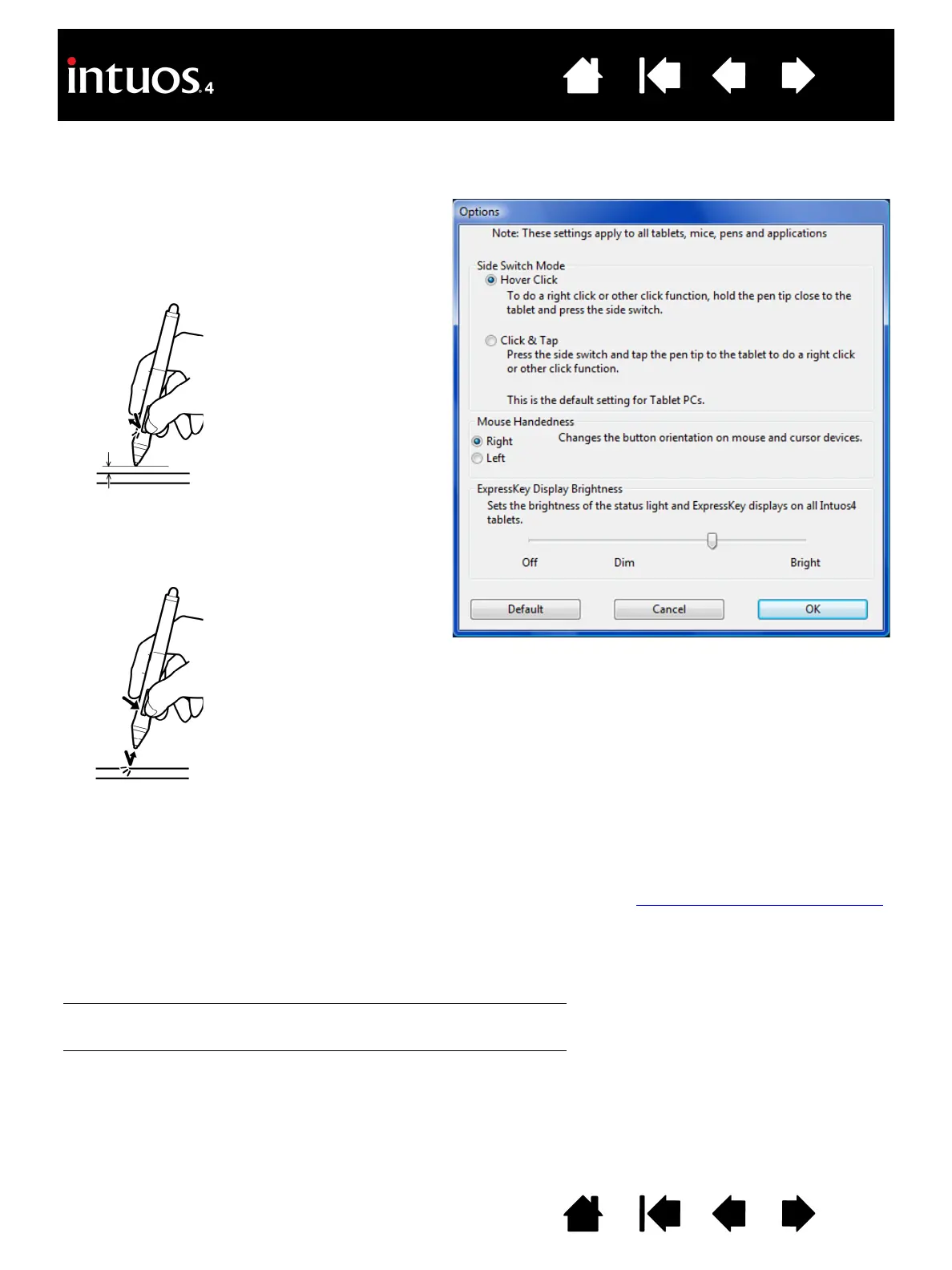 Loading...
Loading...