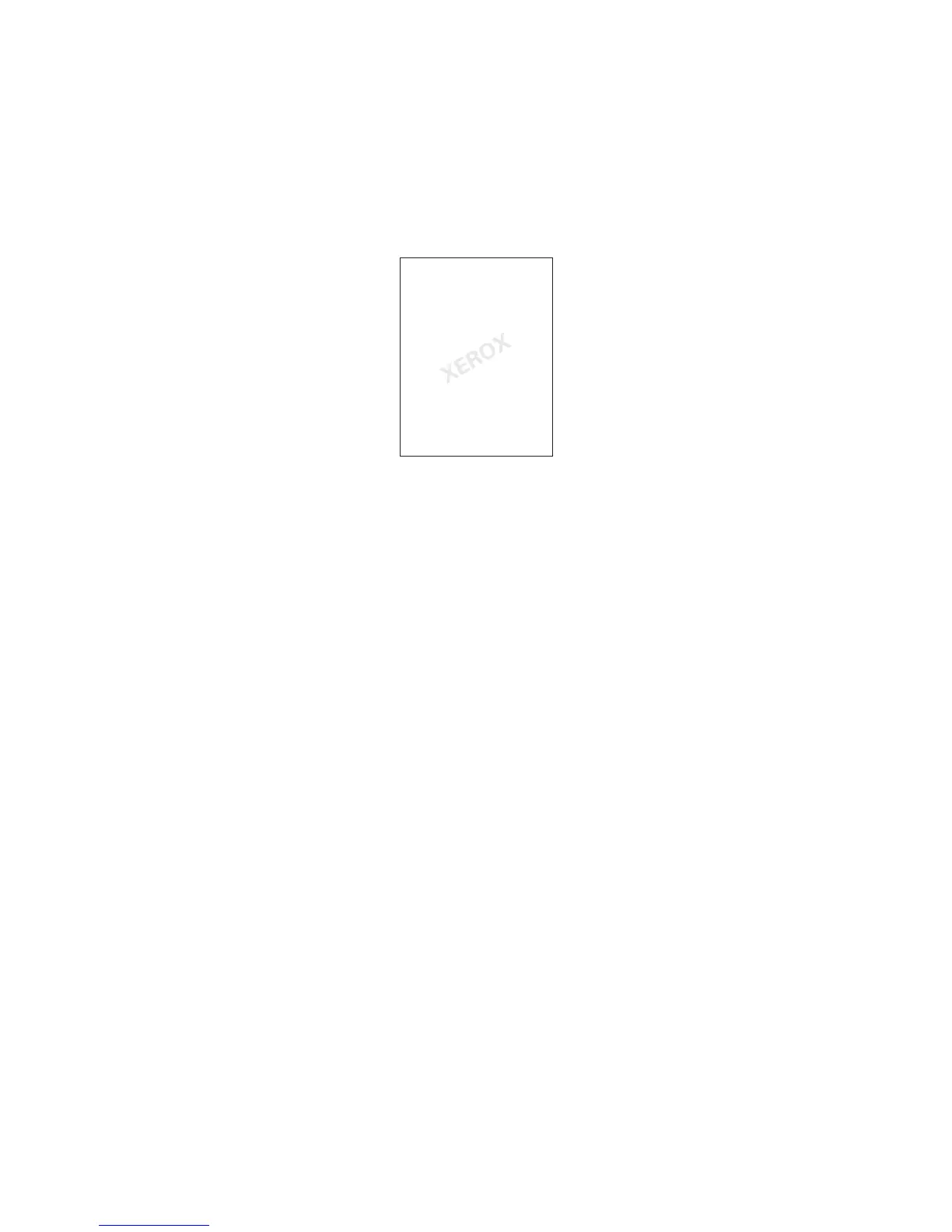Printing
ColorQube 8570/8870 Color Printer
User Guide
109
Printing Watermarks
A watermark is additional text that can be printed across one or more pages. For example, terms like
Draft and Confidential, which you might stamp on a page before distribution, can be inserted as a
watermark.
Some Windows printer drivers allow you to:
• Create and edit watermark text, color, location, and angle.
• Place a watermark on either the first page or every page of a document.
• Print a watermark in the foreground or background or blend with the print job.
• Use a graphic for the watermark.
• Use a time stamp for the watermark.
Note: Not all applications support watermark printing.
Printing Watermarks in a Supported Driver
Printing Watermarks in Windows XP SP1 or Later
1. In the application you are printing from, open the Print dialog box, select your printer and then
open the printer driver settings.
2. Select the Layout/Watermark tab.
3. To use an existing watermark, select it from the Watermark drop-down list.
4. To edit an existing watermark, first select it from the Watermark list and then select Edit from the
list to open the Watermark Editor dialog box. For help with edit options, click the Help (?) button in
the lower left corner of the dialog box. When finished, click OK.
5. To create a new watermark, select New from the Watermark list, then specify text and placement
options. When finished, click OK.
6. To select printing options for your selected watermark, select Options from the Watermark list,
then select the desired settings:
• Select to print the watermark in the foreground, background, or to blend it with the job.
• Select to print the watermark on all pages or on only the first page.
7. Select other desired options in the printer driver settings and then click OK.
8. Send the print job.
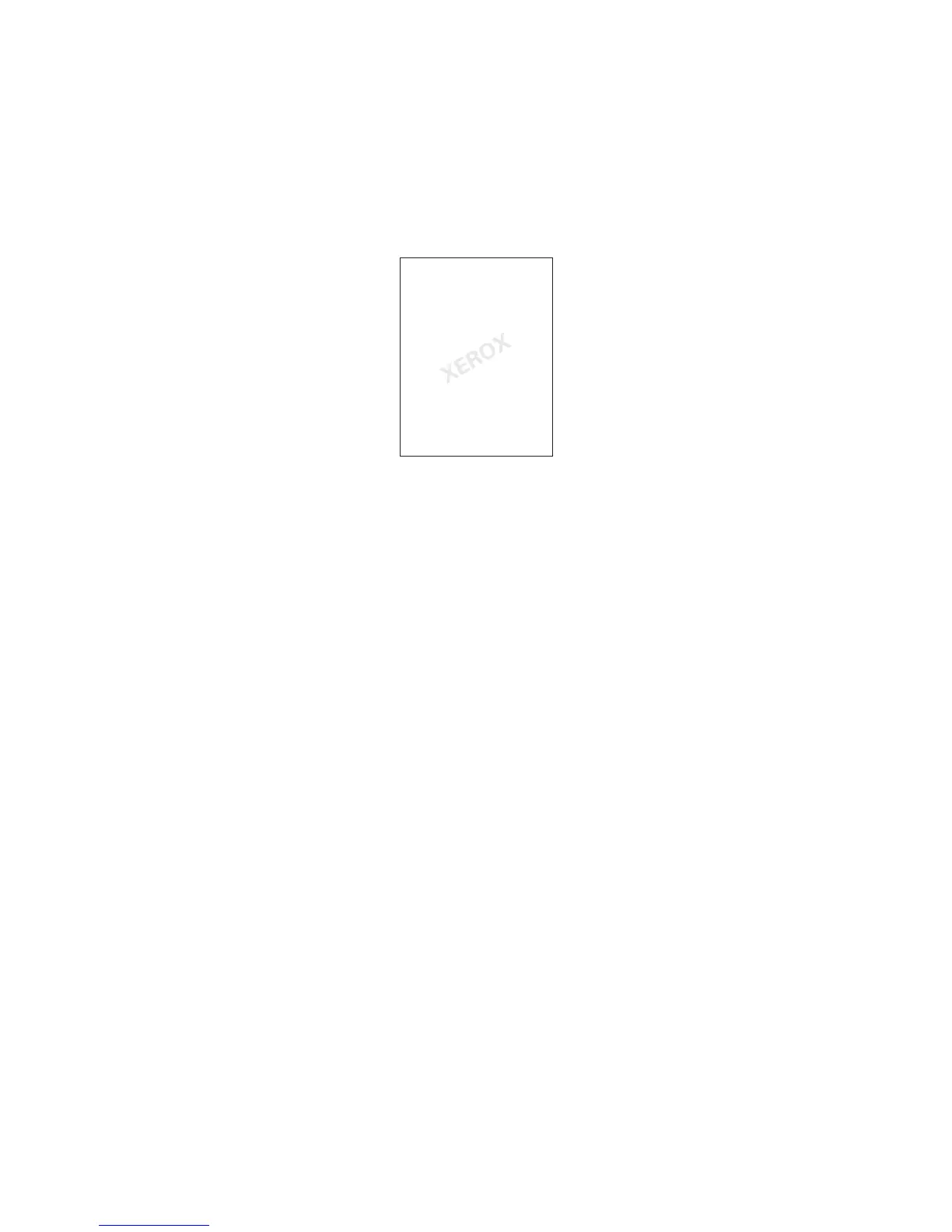 Loading...
Loading...