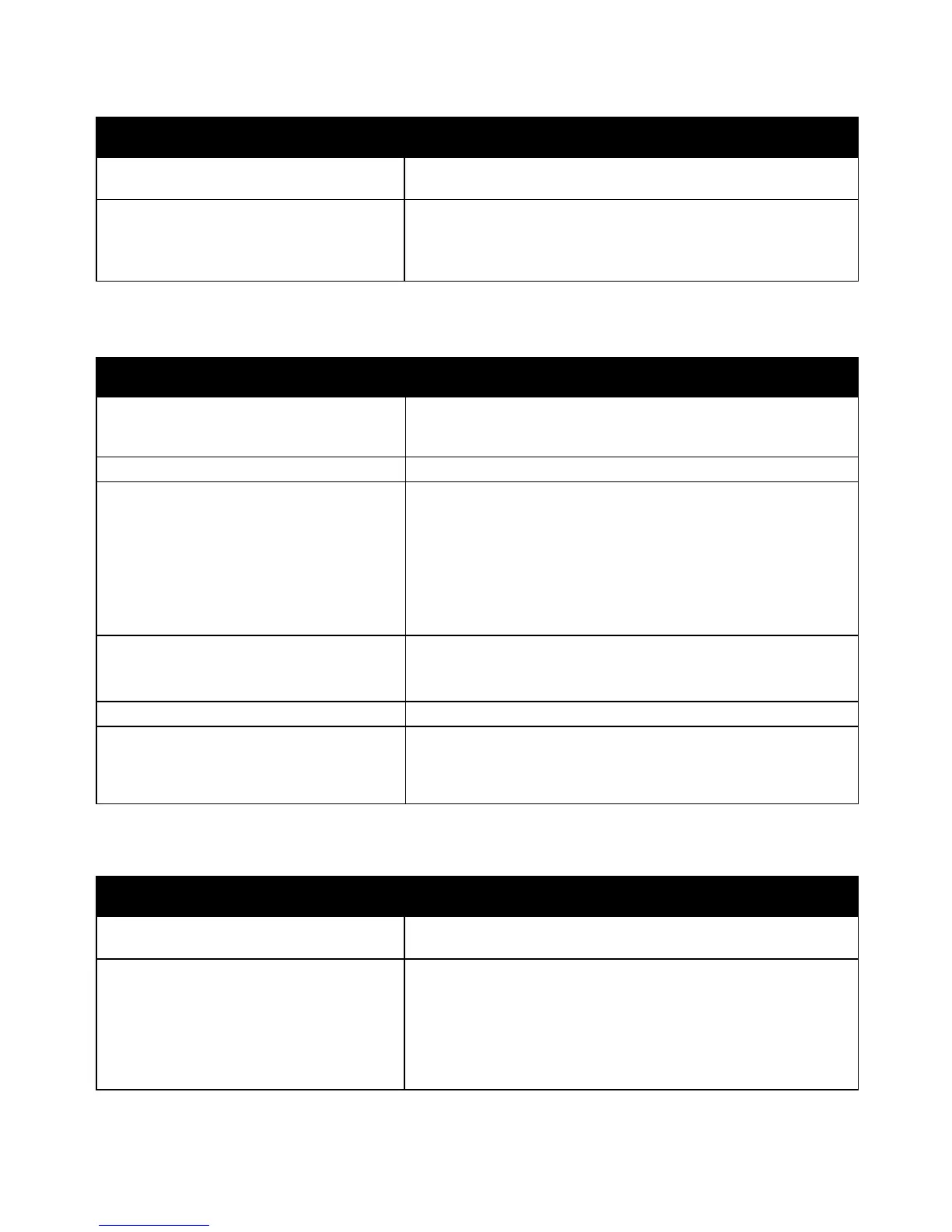Troubleshooting
130 Xerox
®
ColorQube 8580/8880 Color Printer
User Guide
Probable Causes Solutions
A network configuration problem exists. Unplug the network cable. If the problem is resolved, contact your
network administrator to reconfigure your network installation.
A system error occurred. Contact your Xerox representative with the error code and message.
Check the control panel fault history. For details, see Viewing Error
Messages on the Control Panel.
Printing Takes Too Long
Probable Causes Solutions
The printer is set to print on a paper type that
requires slower printing.
Certain paper types, like heavyweight paper and transparencies,
take more time to print. Ensure that the print driver and control
panel are set to the proper paper type.
The printer is in Power Saver mode. Wait for the printer to come out of Power Saver mode.
The way the printer was installed on the
network could be an issue.
• Determine if a print spooler or a computer sharing the printer is
buffering all print jobs and then spooling them to the printer.
Spooling can slow print speeds.
• To test the speed of the printer, print some information pages
such as the Office Demo Page. If the page prints at the rated
speed of the printer, you could have a network or printer
installation issue. For additional help, contact the system
administrator.
The print-quality mode in the driver is set to
Photo.
• Reduce the print-quality mode.
• No action needed. Photo print-quality mode takes longer to
print.
The job is complex. Wait. No action needed.
When printing without interruption for more
than two hours, to maintain a normal
operating temperature, the printer activates a
slow down mode.
Before you resume use of the printer, allow the printer to cool down
or stagger large print jobs.
Cannot Print to the Printer with a USB Connection
Probable Causes Solutions
The USB cable is connected to a hub or
adapter.
Disconnect the USB cable from a hub or adapter, and connect it
from the computer to the printer directly.
The USB Port setting for the printer is not
enabled.
Enable the USB port.
1. At the printer control panel, use the arrows to navigate to Printer
Setup, then press OK.
2. Navigate to Connection Setup, then press OK.
3. Navigate to USB Setup, then press OK.
4. If the USB Port is set to Off, to set it to On, press OK.
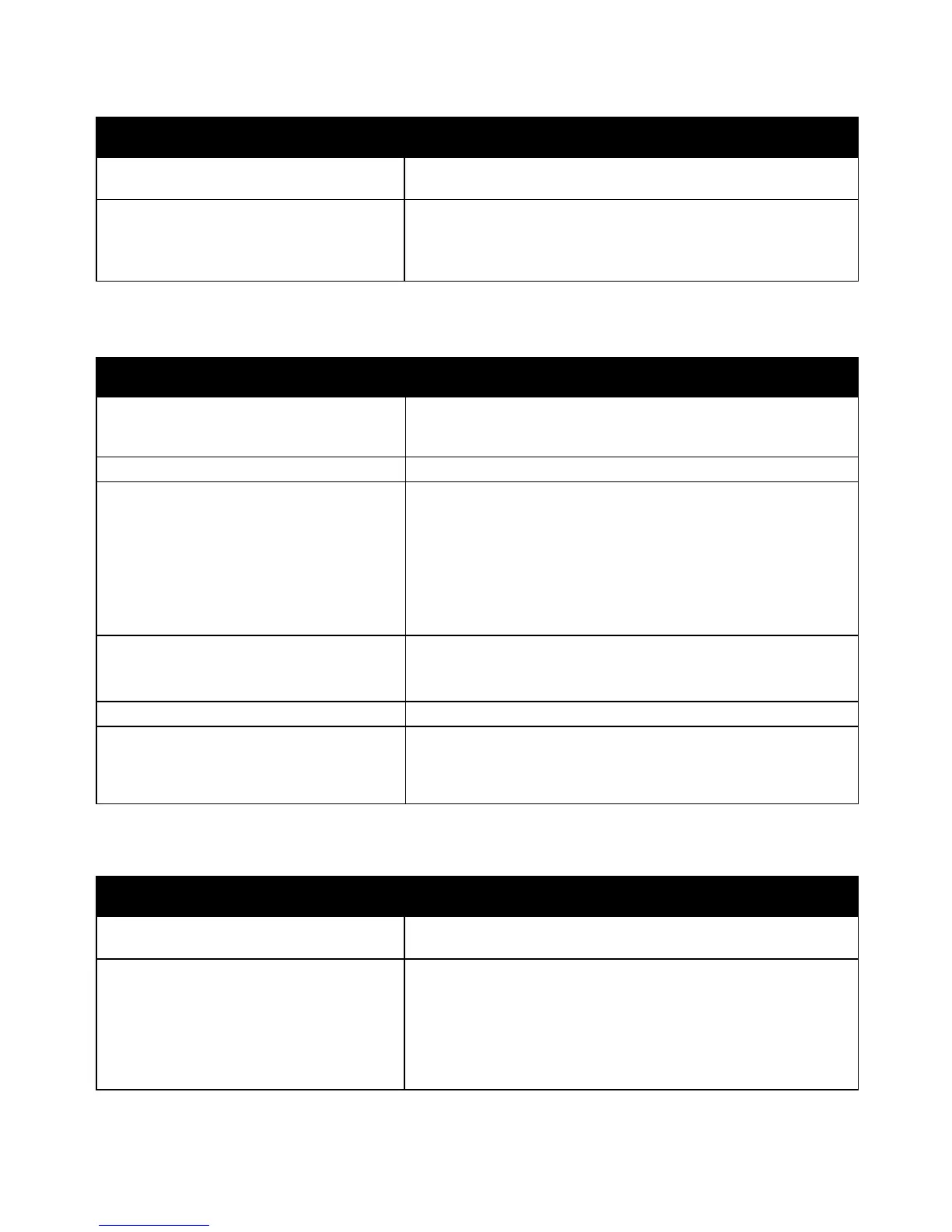 Loading...
Loading...