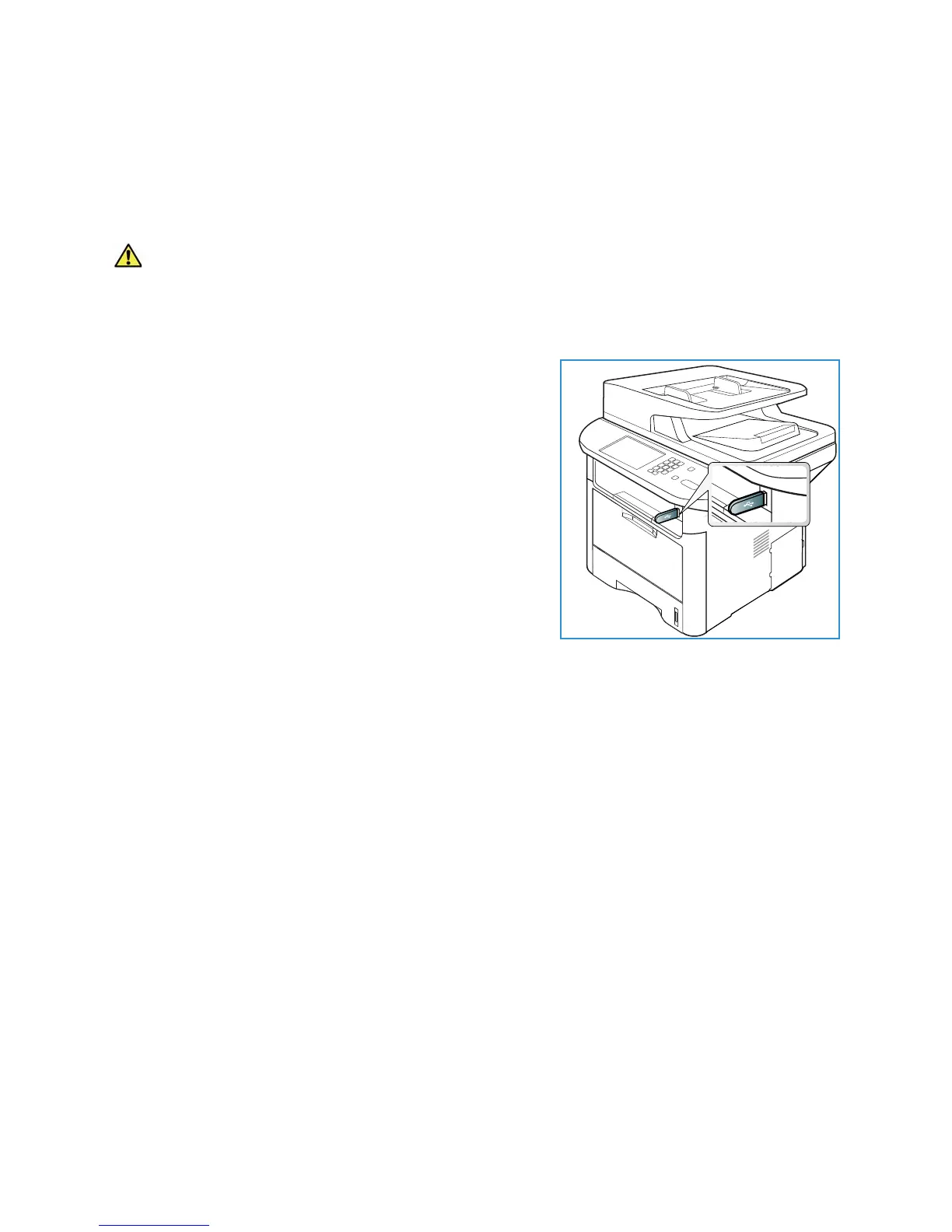Managing USB Memory
Xerox WorkCentre 3315DN/3325DN/3325DNI
User Guide
129
Managing USB Memory
You can delete image files stored on a USB memory device one by one or all at once by reformatting
the device.
CAUTION: After deleting files or reformatting a USB memory device, files cannot be restored.
Therefore, confirm that you no longer need the data before deleting it.
Deleting an Image File
1. Insert a USB memory device into the USB memory port
on your machine.
2. Press the up/down arrows to highlight Manage Files and
press OK.
3. Press the up/down arrows to highlight Delete and press
OK.
4. Press the up/down arrows until the folder or file you want
highlights and press OK.
If you see + in the front of a folder name, there are one
or more files or folders in the selected folder.
If you selected a file, the display shows the size of the file
for about 2 seconds.
If you selected a folder, press the up/down arrows until
the file you want to delete highlights and press OK.
5. To delete the file, press the up/down arrows to highlight Yes and press OK.
6. Press Stop to return to Ready mode.
Formatting a USB Memory Device
1. Insert a USB memory device into the USB memory port on your machine.
2. Press the up/down arrows to highlight Manage Files and press OK.
3. Press the up/down arrows to highlight Format and press OK.
4. To format a USB memory device, press the up/down arrows to highlight Yes and press OK.
5. Press Stop to return to Ready mode.
Viewing the USB Memory Status
1. Insert a USB memory device into the USB memory port on your machine.
2. Press the up/down arrows to highlight Available Space and press OK.
The available memory space appears on the display.
3. Press Stop to return to Ready mode.

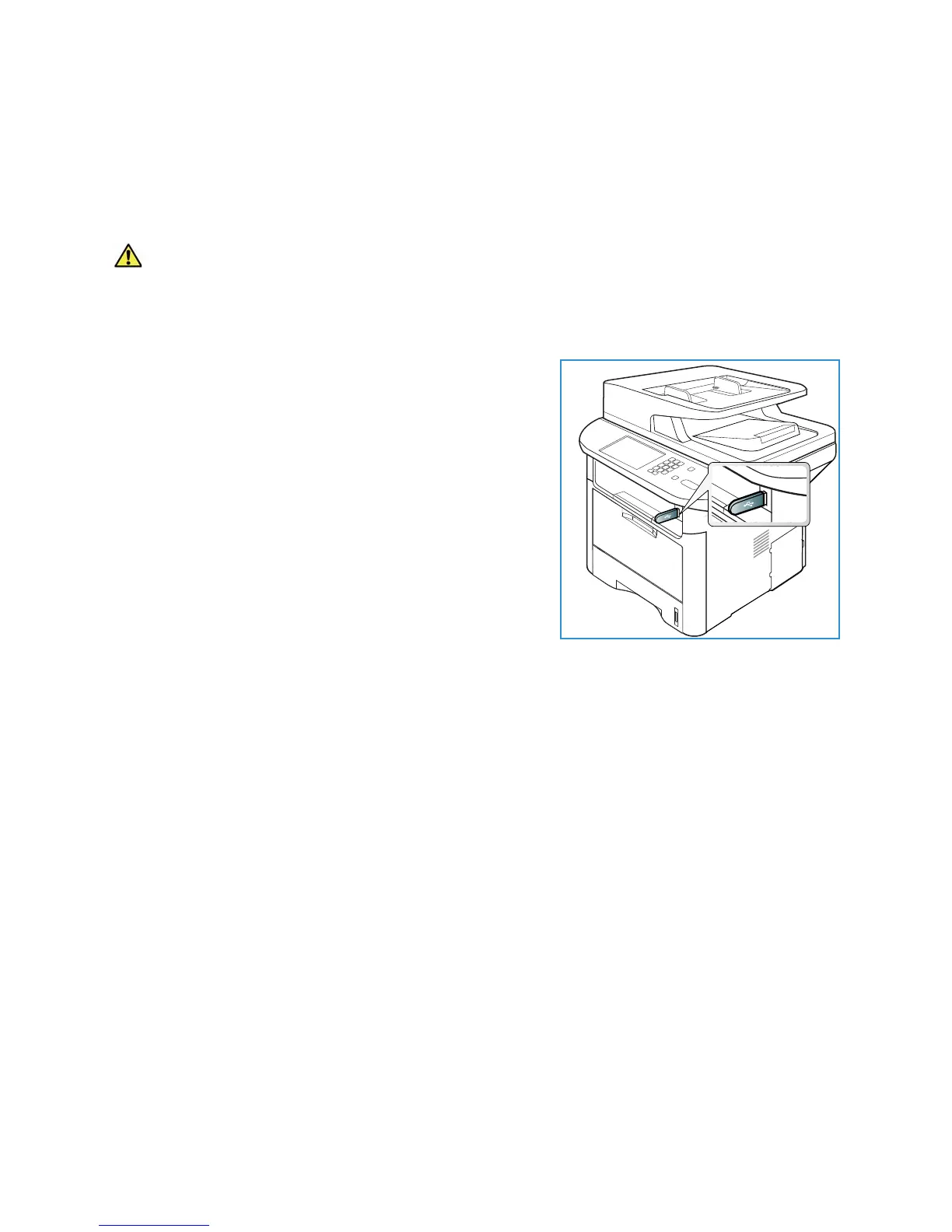 Loading...
Loading...