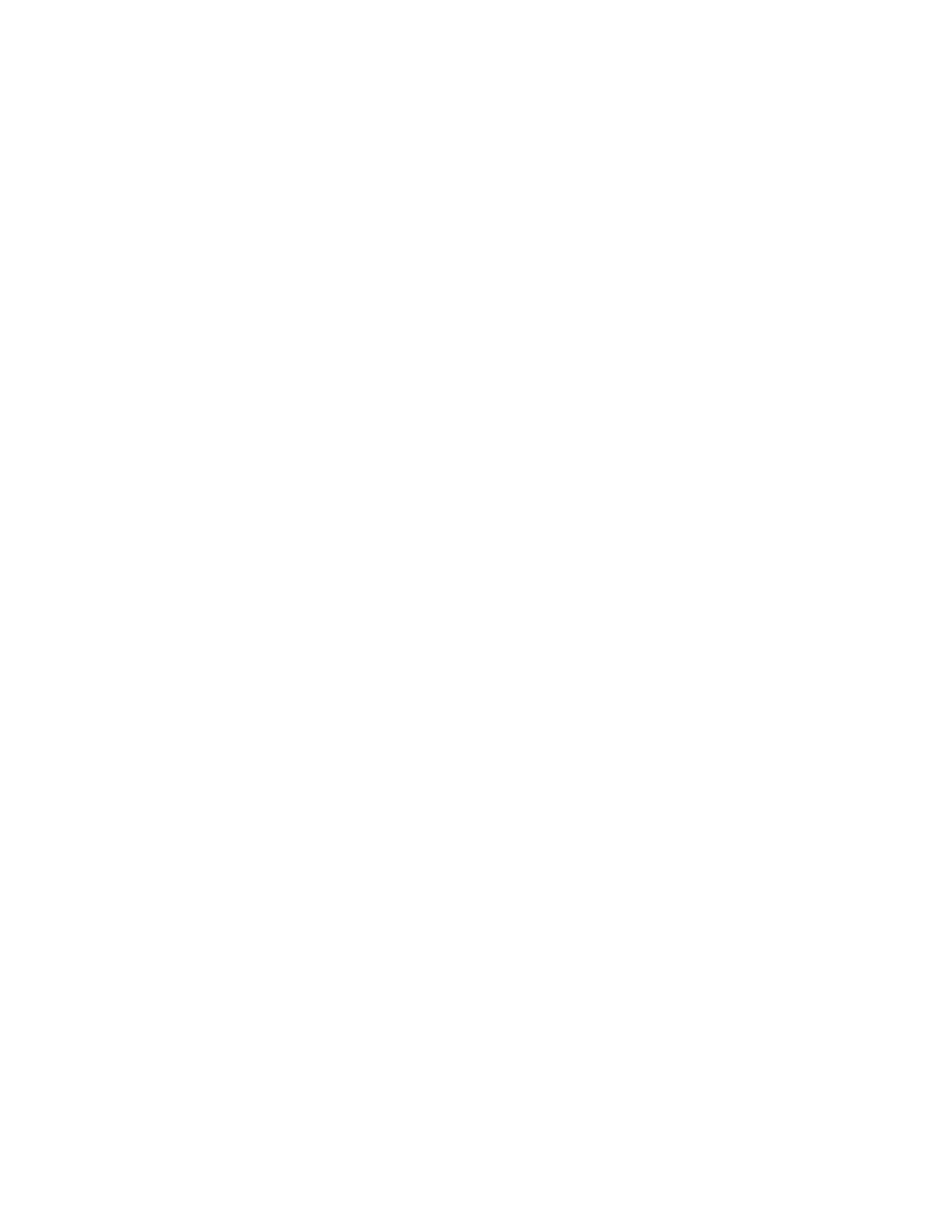Security
118 Xerox
®
WorkCentre
®
7800/7800i Series Color Multifunction Printer
System Administrator Guide
Installing Domain Controller Certificates
You can install the self-signed certificates from any domain controllers on your network.
Supported certificate encodings and typical file extensions include:
• Distinguished Encoding Rules (.cer, .crt, .der)
• Privacy Enhanced Mode/Base64 (.pem)
• PKCS#7 (.p7b)
• PKCS#12 (.pfx, .p12)
Note: To import a CA-Signed Device Certificate, use the PKCS#12 format.
To install a domain controller certificate:
1. In Xerox
®
CentreWare
®
Internet Services, click Properties > Security.
2. Click Certificates.
3. Click Security Certificates.
4. Click the Domain Controller Certificate(s) tab.
5. Click Install Certificate.
6. Click Browse or Choose File, then navigate to a signed certificate file.
7. Click Open or Choose.
8. Click Next.
9. To help identify the certificate in the future, type a Friendly Name.
10. Click Next.
The digital certificate appears in the list of Installed certificates.
Viewing, Saving, or Deleting a Certificate
1. On the Security Certificates page, click a certificate type tab.
2. To view or save a certificate, for Action, click View/Export.
Certificate details appear on the View/Save Certificate page.
a. To save the certificate file to your computer, click Export (Base-64 encoded-PEM).
b. To return to the Security Certificates page, click Close.
3. To delete a certificate, next to the certificate name, select the check box, then click Delete Selected.
Note: You cannot delete the Default Xerox Device Certificate.
4. To delete all certificates except for the Default Xerox
®
Device Certificate, click Reset to
Machine/Device Factory Defaults.

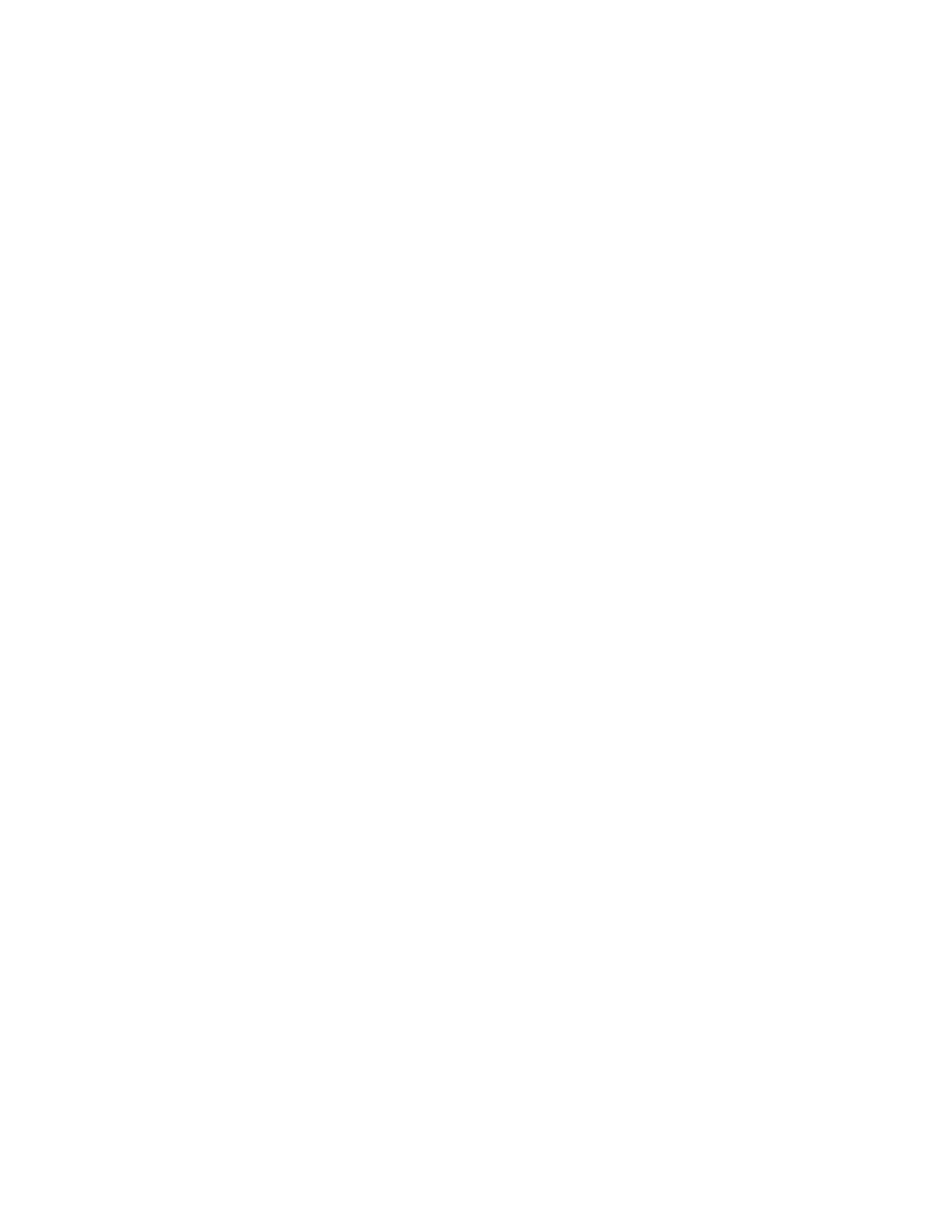 Loading...
Loading...