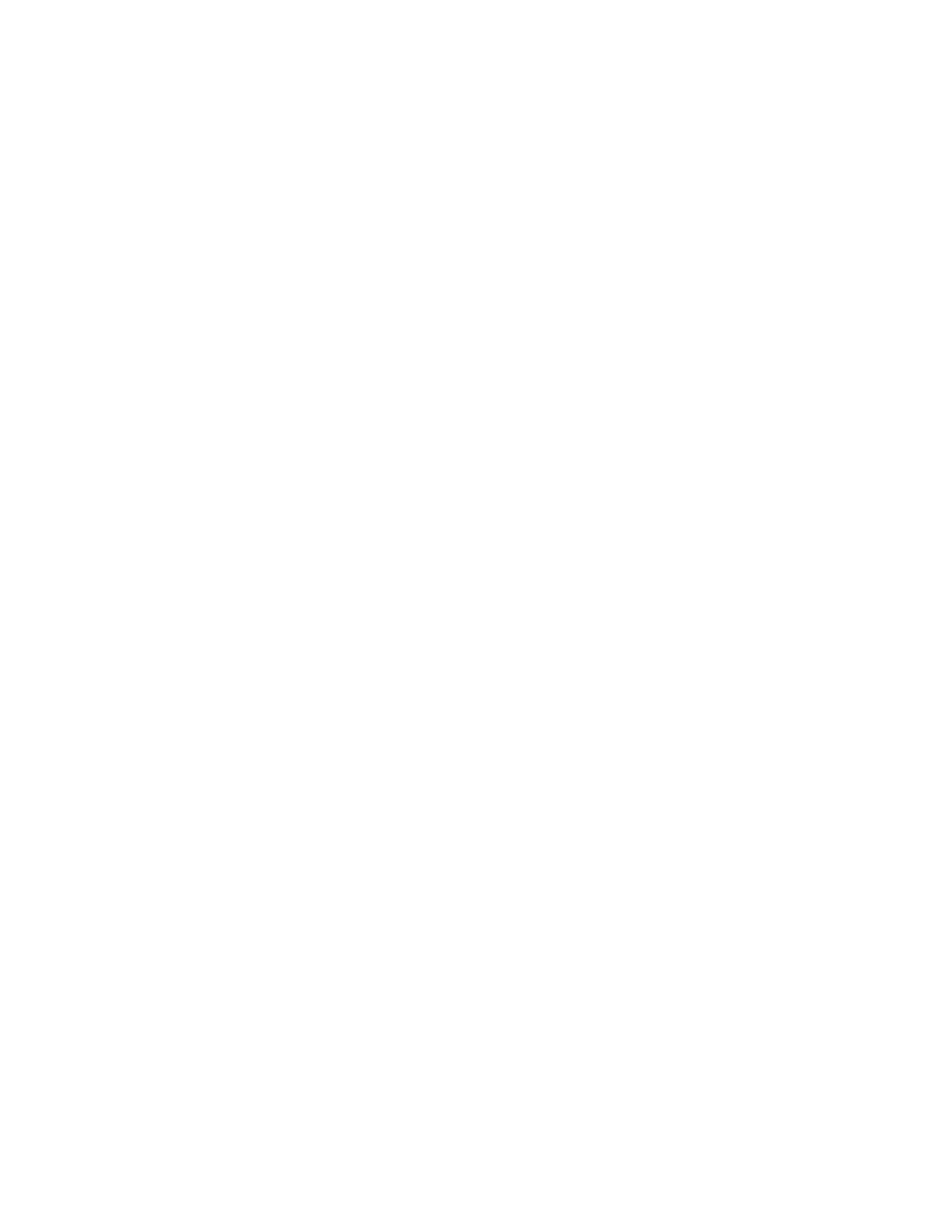Initial Setup
26 Xerox
®
WorkCentre
®
7800/7800i Series Color Multifunction Printer
System Administrator Guide
Selecting Services to Appear on the Touch Screen
Services must be enabled before they can be managed through the Tools and Feature Access page. A
standard service is a service that comes standard with the printer. An extensible service is an optional,
third-party service installed on the printer.
To specify the services to display on the touch screen:
1. In Xerox
®
CentreWare
®
Internet Services, click Properties > Services > Display.
2. Click Show/Hide.
3. To select all of the services in the list to appear on the touch screen, click Show All.
4. To hide all of the services in the list so that none appear on the touch screen, click Hide All.
5. To select individual services to appear on the touch screen, for Displayed, select the services that
you want to appear.
6. Click Apply.
To arrange the order that services appear on the touch screen:
1. In Xerox
®
CentreWare
®
Internet Services, click Properties > Services > Display.
2. Click Order.
3. To arrange the order that services appear on the control panel, click, drag, then drop the buttons in
the preferred order.
4. Click Apply.
Installing Optional Software Features
When you purchase an optional software feature, to enable it, provide a feature installation key. Some
features come with an activation code that you use to request a feature installation key. Go to the
Xerox
®
Software Activation Portal website at www.xeroxlicensing.xerox.com/fik to enter the activation
code. The website generates a feature installation key that you can use to enable the feature.
Y
ou can also install optional software features by sending a print file. You can install features on
multiple printers by sending a formatted .csv file as a print job to the printers. A Xerox representative
creates this file and provides installation instructions.
Installing a Software Feature in Xerox
®
CentreWare
®
Internet Services
1. In Xerox
®
CentreWare
®
Internet Services, click Properties > General Setup.
2. Click Feature Installation.
3. Under Feature Installation Key Entry, click Enter Installation Key, or under Action, next to the
feature you want to install, click Install.
4. Type the key.
5. Click Apply.

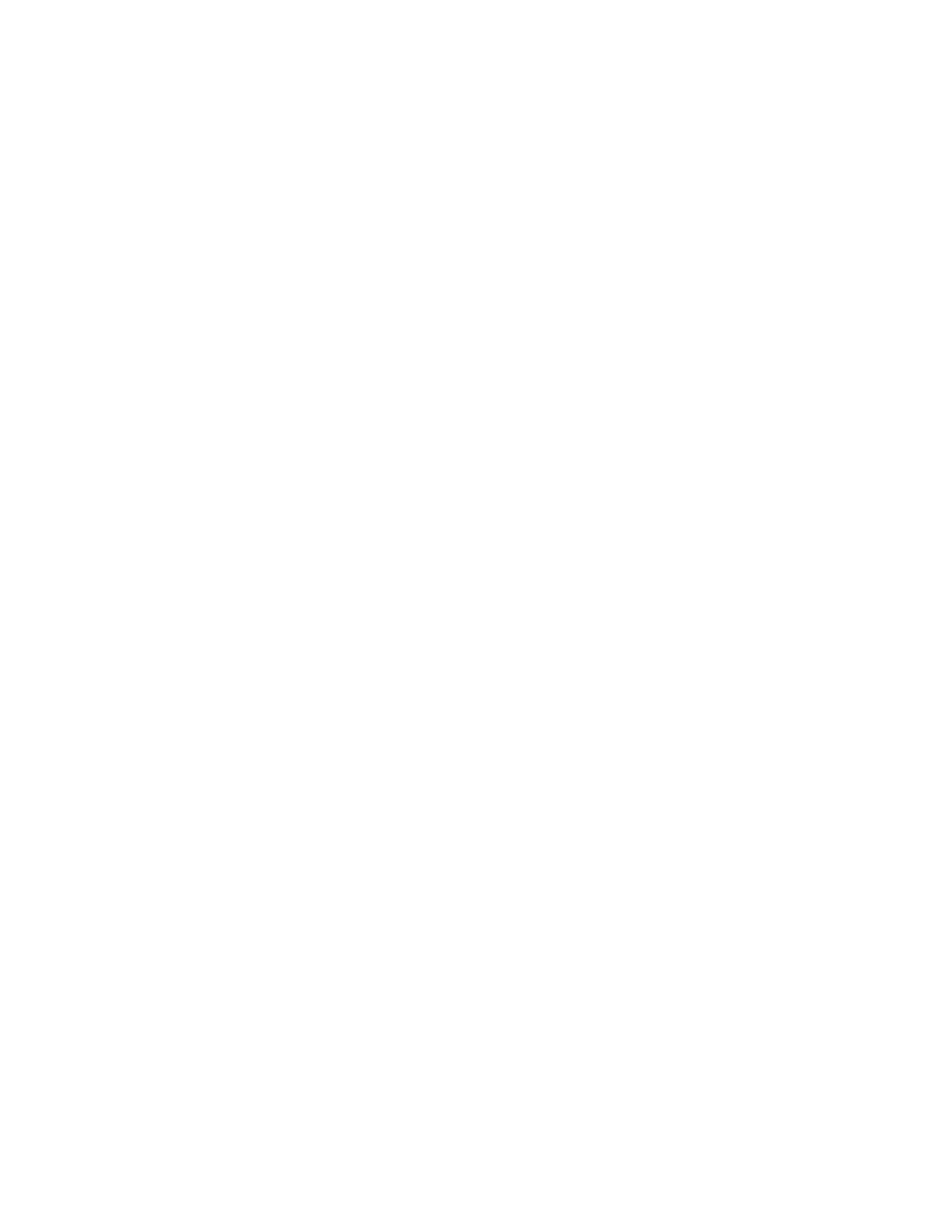 Loading...
Loading...