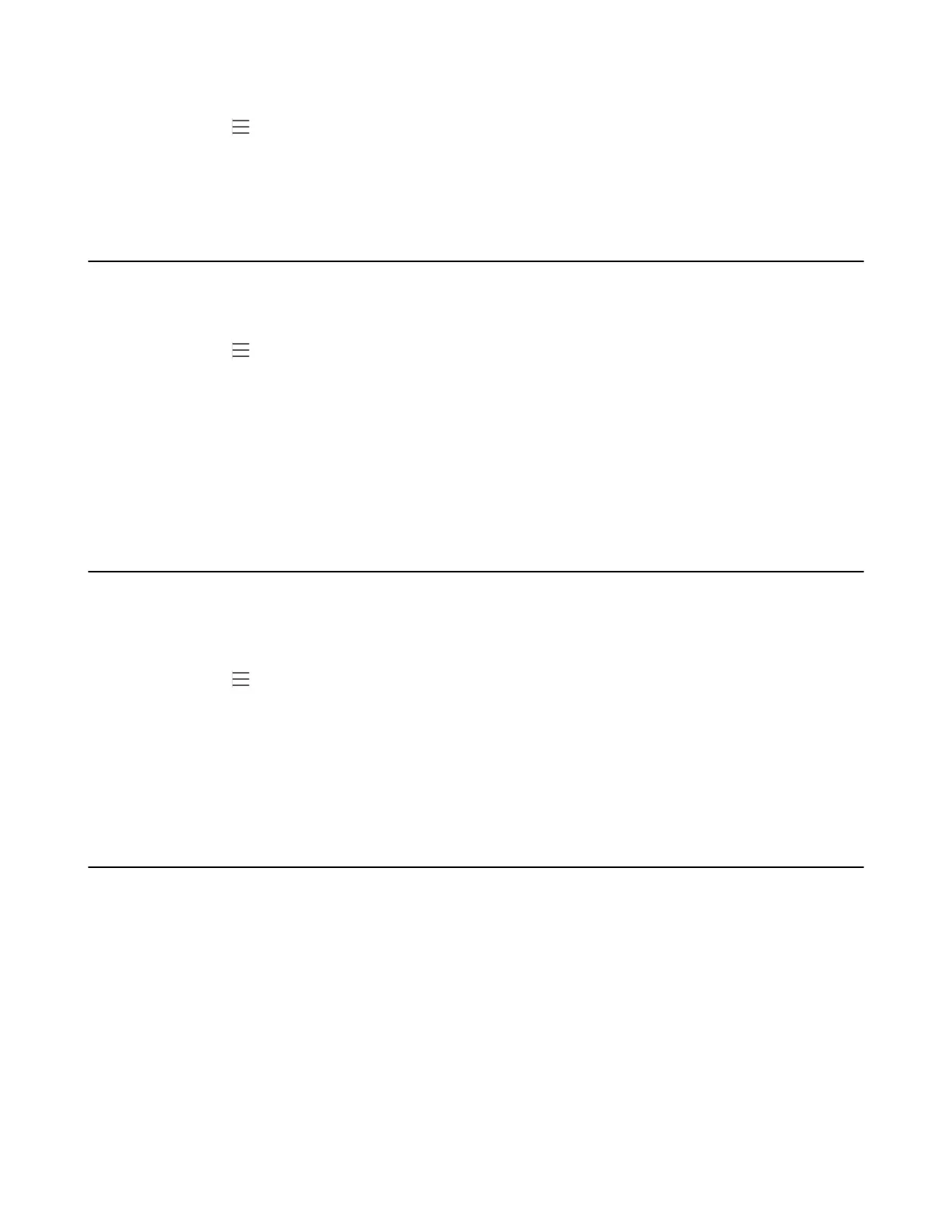| Operating Calls | 28
Procedure
1.
Navigate to > Settings > Calling.
2. Enable Call forwarding.
3. Tap the Forward to filed and then select My delegates.
Forwarding Incoming Calls if Unanswered
You can configure the forwarded destination if the incoming call is not answered.
Procedure
1.
Navigate to > Settings > Calling > If unanswered.
2. Select a desired forwarded destination:
• Select Voicemail directly.
• Select Contact or number, add the target contact.
• If you have assigned your delegates on the Microsoft Teams client, you can select Delegates.
Related tasks
Forwarding Calls to Delegates
Synchronizing Incoming Calls to the Specified Contact/Delegates
You can synchronize incoming calls to a specified contact or delegates so that you and they can receive
the incoming calls simultaneously.
Procedure
1.
Navigate to > Settings > Calling > Also ring.
2. Do one of the following:
• Select Contact or number, add the target contact.
• If you have assigned your delegates on the Microsoft Teams client, you can select Delegates.
The target member and you will receive the incoming calls simultaneously.
Parking and Retrieving Calls on the Teams Server
Call park and retrieve feature allows a user to place a call on hold in the Teams service in the cloud. When
a call is parked, the service generates a unique code for call retrieval. The user who parked the call or
someone else can use that code to retrieve the call.
About this task
If the call park and retrieve feature is not available, contact your administrator for more information.
• Parking Teams Calls
• Retrieving Parked Calls
Parking Teams Calls
If you want to receive the call on a mobile device instead of the desk phone for convenience or if the caller
wants someone else to answer the call, you can park the call on the Teams server. When a call is parked,
you can use the code to retrieve the call on another device.

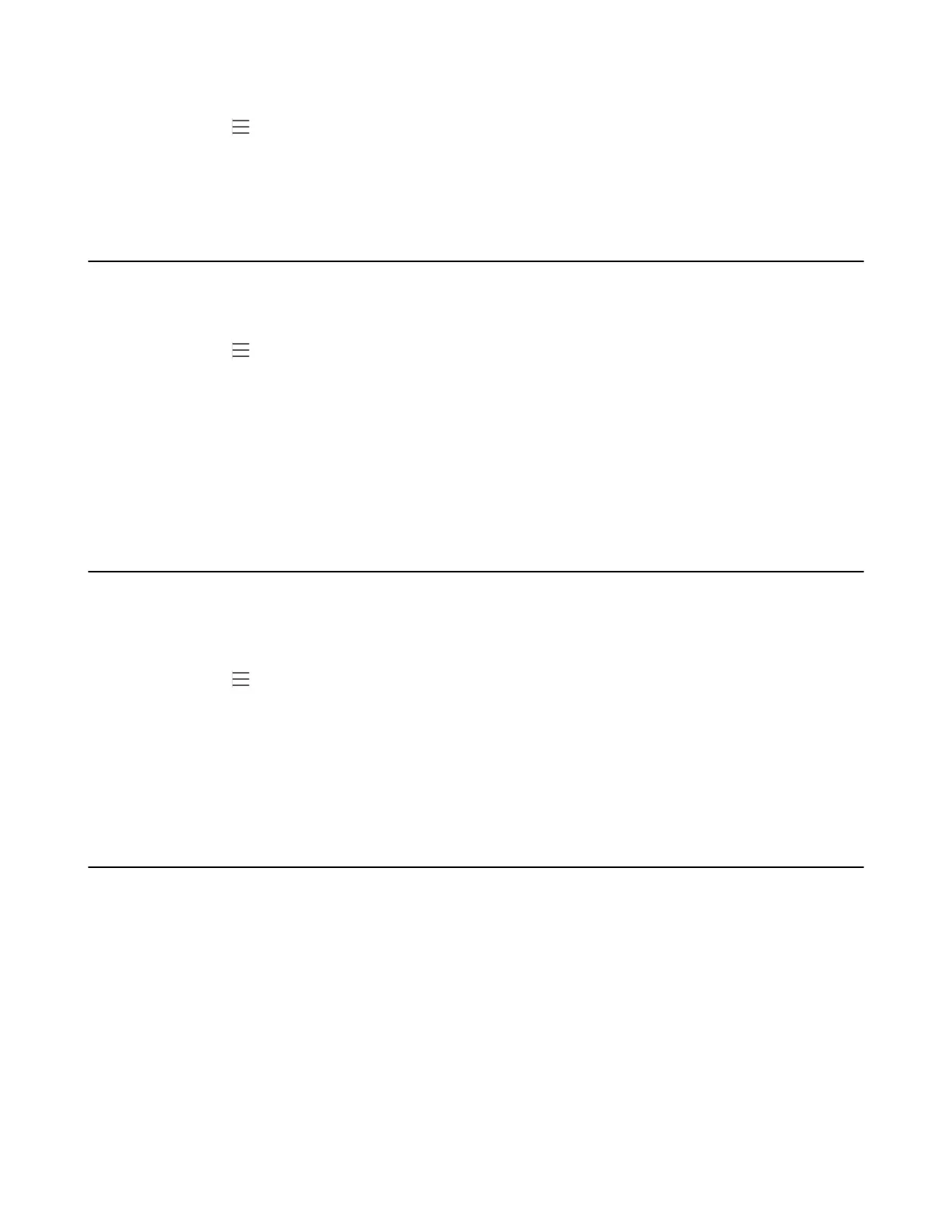 Loading...
Loading...