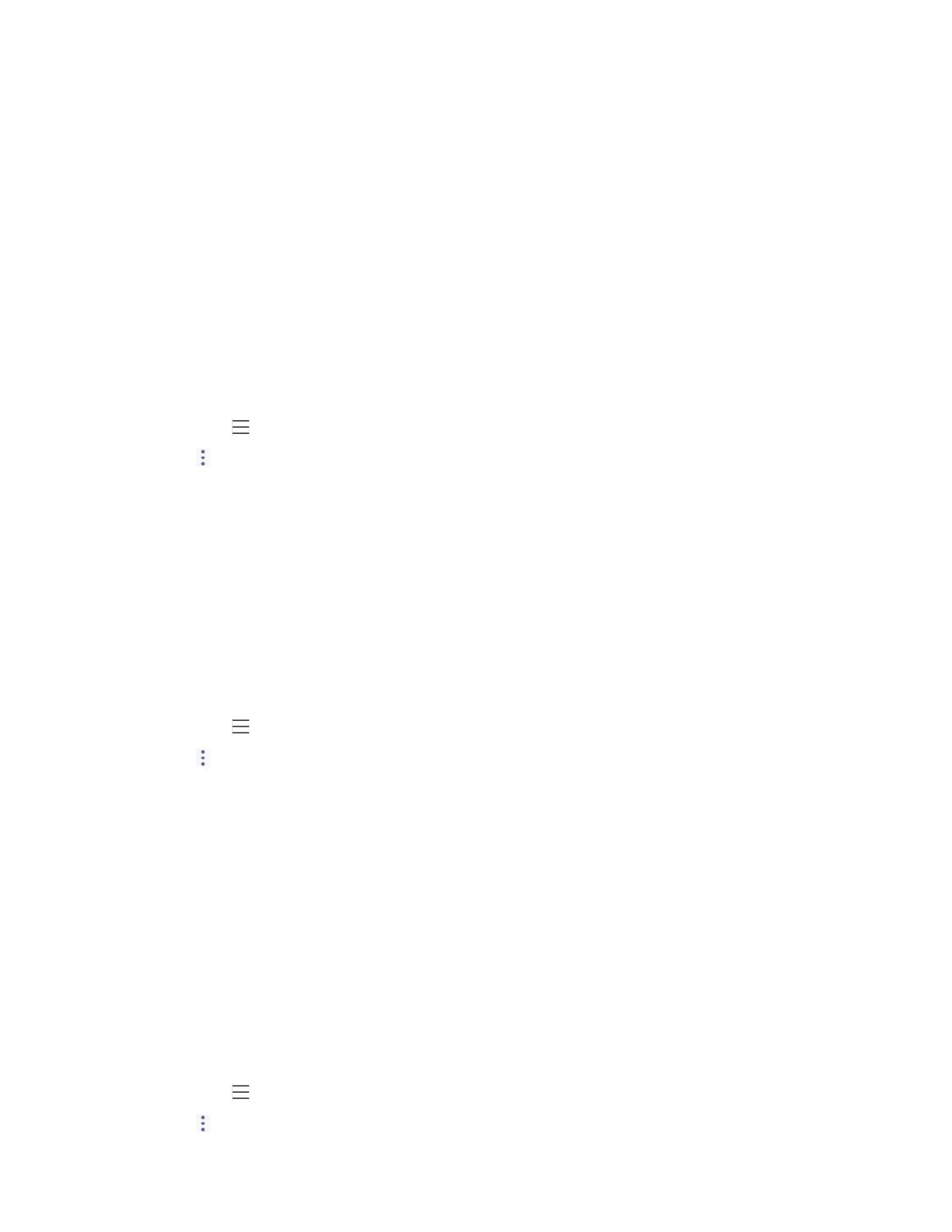| Wireless Network | 45
About this task
Two methods supported by Yealink devices in the Wi-Fi protected setup:
• Push Button Configuration (PBC): The user simply presses the WPS key on both the device and
gateway/router to connect.
• Personal Identification Number (PIN): The user has to enter a PIN generated randomly by the device
on the gateway/router to connect.
• Connecting to the Wireless Network Using PBC
• Connecting to the Wireless Network Using PIN
Connecting to the Wireless Network Using PBC
Before you begin
Make sure Wi-Fi Mode is activated.
Procedure
1.
Navigate to > Settings > Device Settings > Wi-Fi.
2.
Select > WPS.
The device screen prompts that you need to press the Wi-Fi Protected Setup button on your router.
3. Long press the WPS key on your gateway/router.
Once the WPS setup has completed successfully, the touch screen will prompt connect successfully.
Connecting to the Wireless Network Using PIN
Before you begin
Make sure that the Wi-Fi mode is activated.
Procedure
1.
Navigate to > Settings > Device Settings > Wi-Fi.
2.
Select > WPS-PIN to search the available wireless network.
The device screen prompts that you need to enter the PIN xxx on your WLAN router.
3. Log into your gateway/router’s web interface, and configure it to search the clients.
Once the WPS-PIN setup completes successfully, the web interface of the gateway/router will prompt
success.
Adding a Wireless Network manually
If your gateway/router has SSID broadcast disabled, it might not appear in the scanning results. In that
case, you must manually add a wireless network.
Before you begin
Make sure Wi-Fi Mode is activated.
Procedure
1.
Navigate to > Settings > Device Settings > Wi-Fi.
2.
Select > Add.

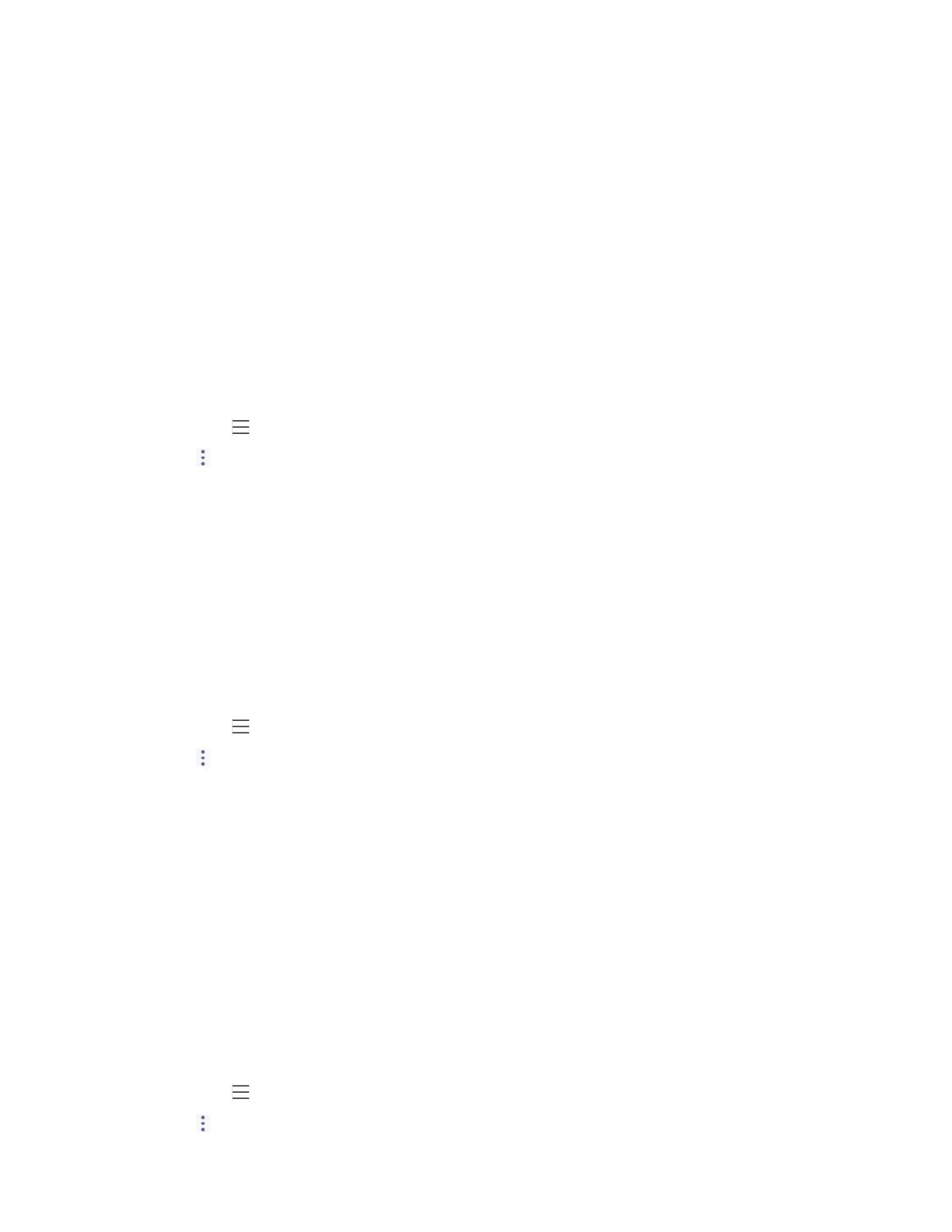 Loading...
Loading...