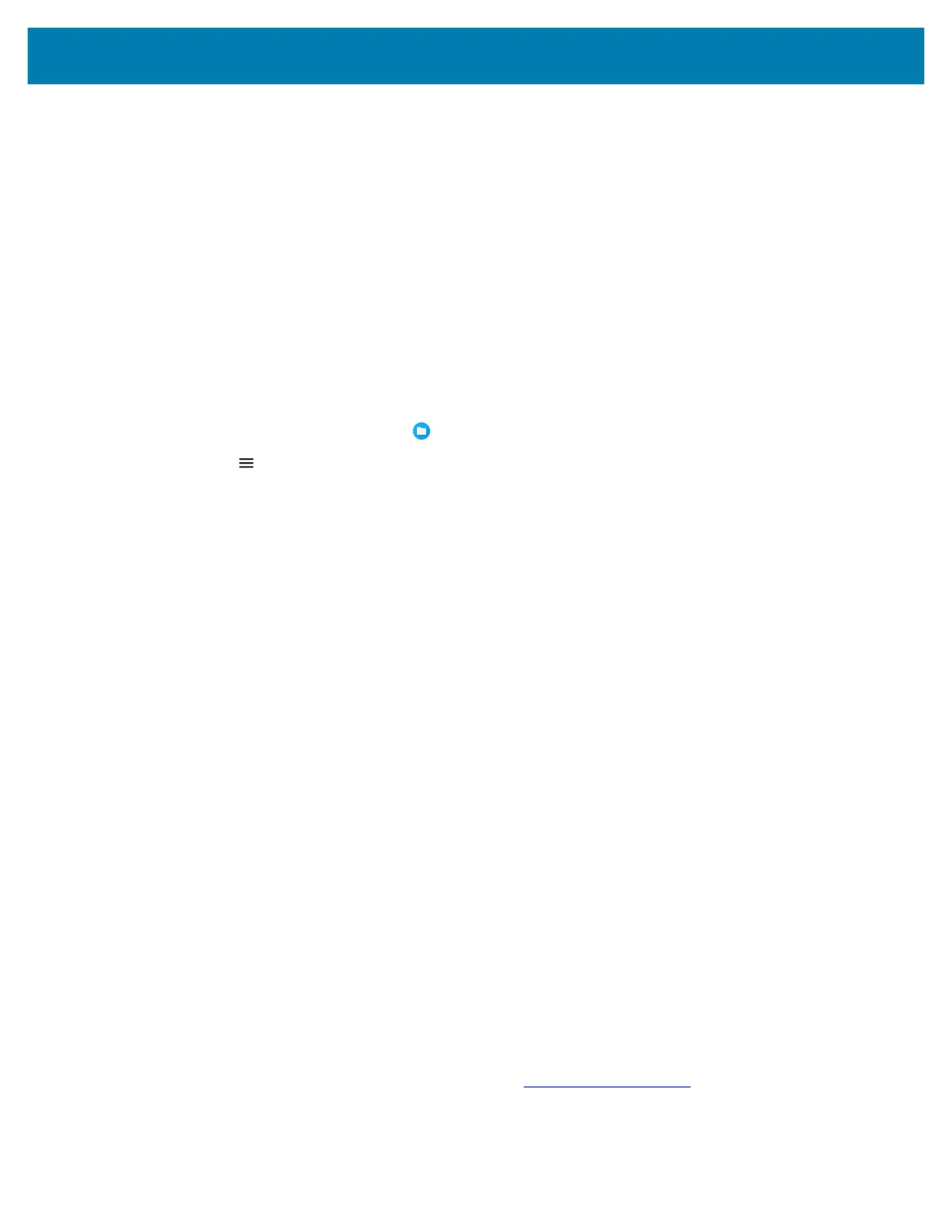Application Deployment
115
2.
Connect the device to a host computer using USB. See USB Communication.
3. Copy the application APK file from the host computer to the microSD card.
4. Remove the microSD card from the host computer.
5. Press and hold the Power button on the device until the menu appears.
6. Touch Power off.
7. Press the two battery latches in.
8. Lift the battery from the device.
9. Insert the microSD card.
10. Insert the battery, bottom first, into the battery compartment in the back of the device.
11. Press the battery down until the battery release latches snap into place.
12. Press and hold the Power button to turn on the device.
13. Swipe the screen up and select to view files on the microSD card.
14. Touch > SD card.
15. Locate the application .apk file.
16. Touch the application file.
17. Touch Continue. to install the app or Cancel to stop the installation.
18. To confirm installation and accept what the application affects, touch Install otherwise touch Cancel.
19. Touch Open to open the application or Done to exit the installation process. The application appears in
the App list.
Uninstalling an Application
1. Go to Settings.
2. Touch Apps & notifications.
3. Touch See all apps to view all apps in the list.
4. Scroll through the list to the app.
5. Touch the app. The App info screen appears.
6. Touch Uninstall.
7. Touch OK to confirm.
Performing a System Update
System Update packages can contain either partial or complete updates for the operating system. Zebra
distributes the System Update packages on the Zebra Support & Downloads web site. Perform a system
update using either a microSD card or using ADB.
Downloading the System Update Package
1. Go to the Zebra Support & Downloads web site, www.zebra.com/support.
2. Download the appropriate System Update package to a host computer.
mc2200-mc2700-a10-prg-en.book Page 115 Friday, September 25, 2020 10:24 AM
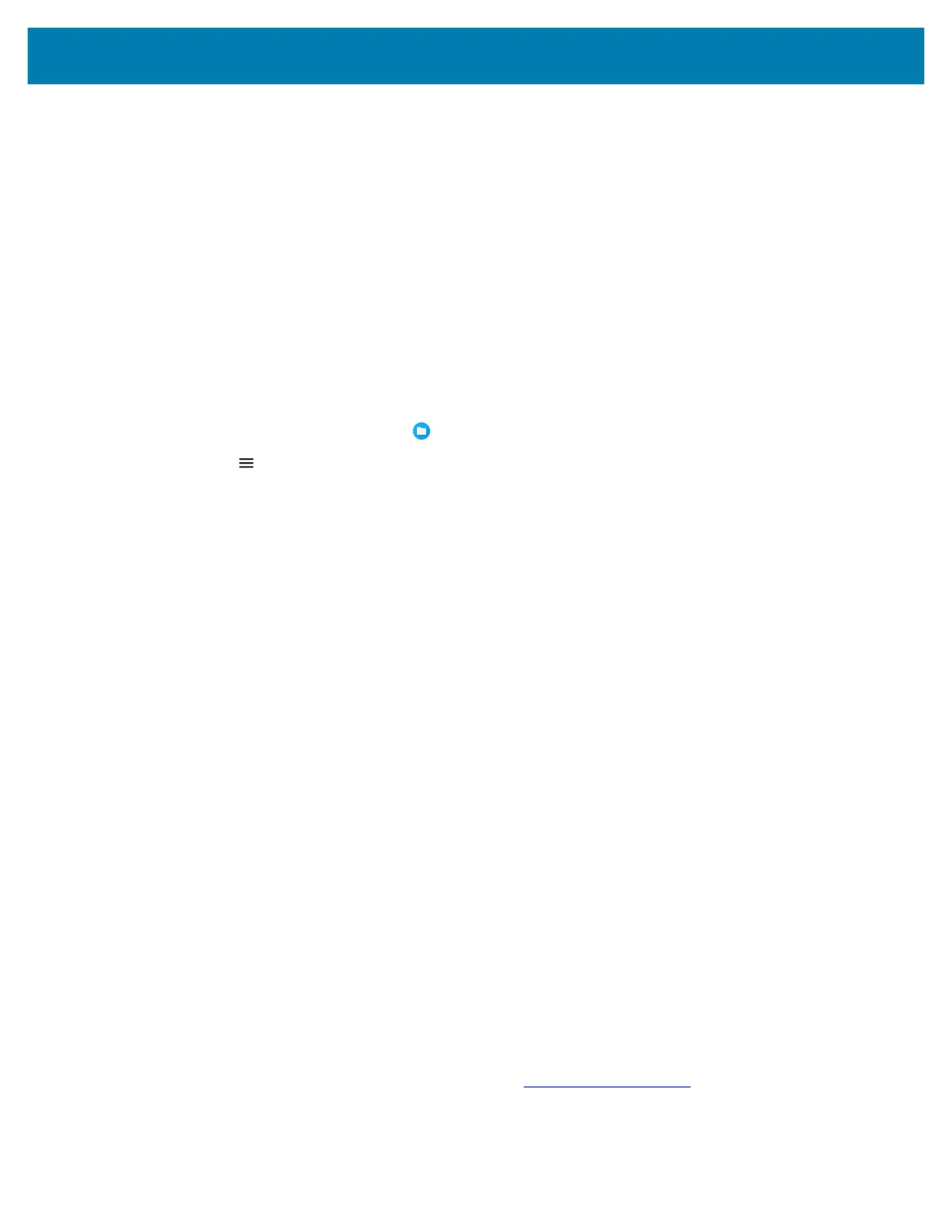 Loading...
Loading...