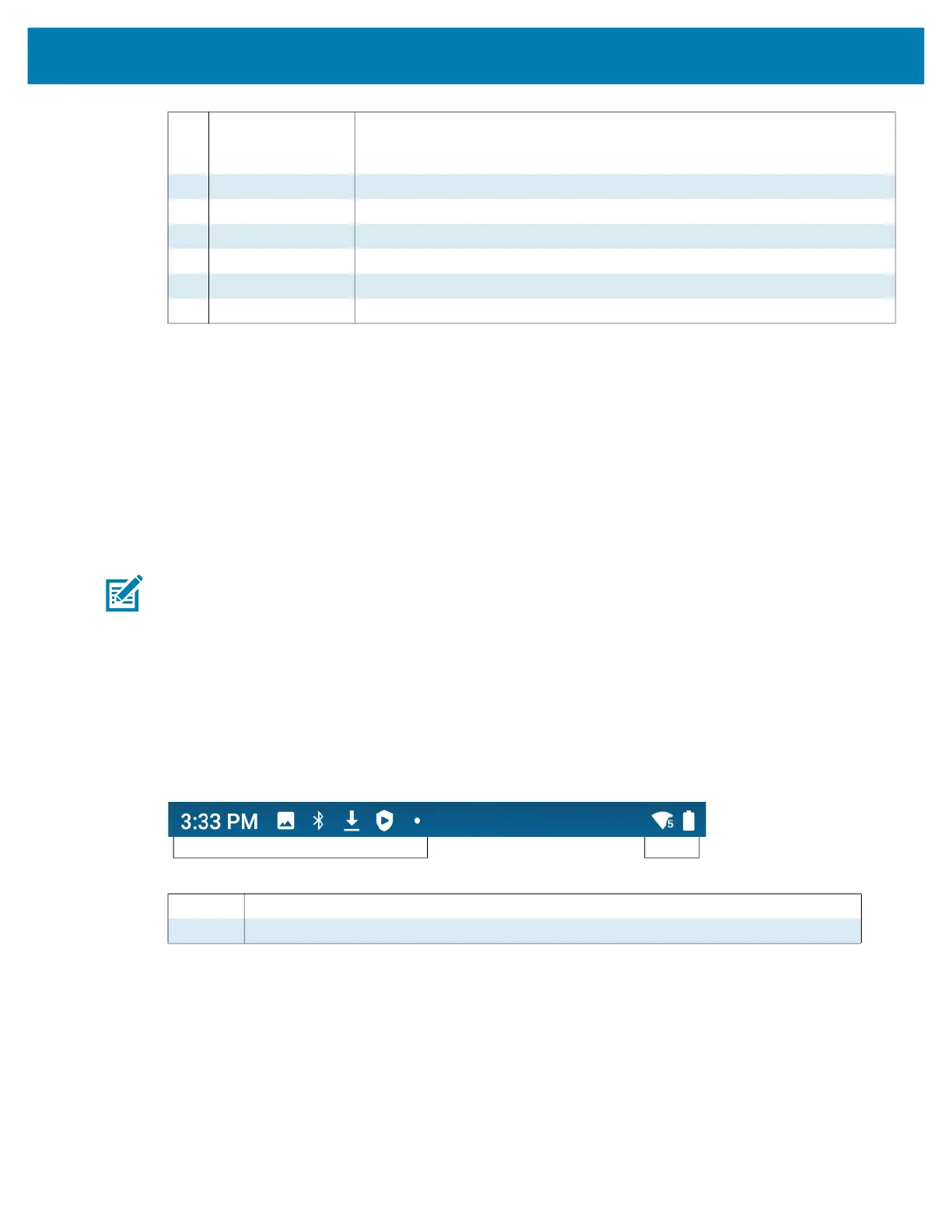Using the Device
28
Setting Home Screen Rotation
By default, the Home screen rotation is disabled.
1. Touch and hold anywhere on the Home screen until the options appear.
2. Touch Home settings.
3. Touch the Allow Home screen rotation switch.
4. Touch the Home button.
5. Rotate the device.
NOTE: Auto-rotate needs to be enabled in the Quick Access panel or in Settings before the Home Screen
Rotation setting can be used to enable or disable Home Screen Rotation.
Status Bar
The Status bar displays the time, notification icons (left side), and status icons (right side).
If there are more notifications than can fit in the Status bar, a dot displays indicating that more notifications
exist. Swipe down from the Status bar to open the Notification panel and view all notifications and status.
Figure 2 Notification and Status Icons
1 Status Bar Displays the time, status icons (right side), and notification icons (left side).
For more information see Notification Icons on page 29 and Managing
Notifications on page 30.
2 Widgets Launches stand-alone apps that run on the Home screen.
3 Shortcut Icons Opens apps installed on the device.
4 Folder Contains apps.
5 Back Displays the previous screen.
6 Home Displays the Home screen.
7 Recent Displays recently used applications.
1 Notification Icons. See Notification Icons on page 29.
2 Status Icons. See Status Icons on page 29.
1
2
mc2200-mc2700-a10-prg-en.book Page 28 Friday, September 25, 2020 10:24 AM
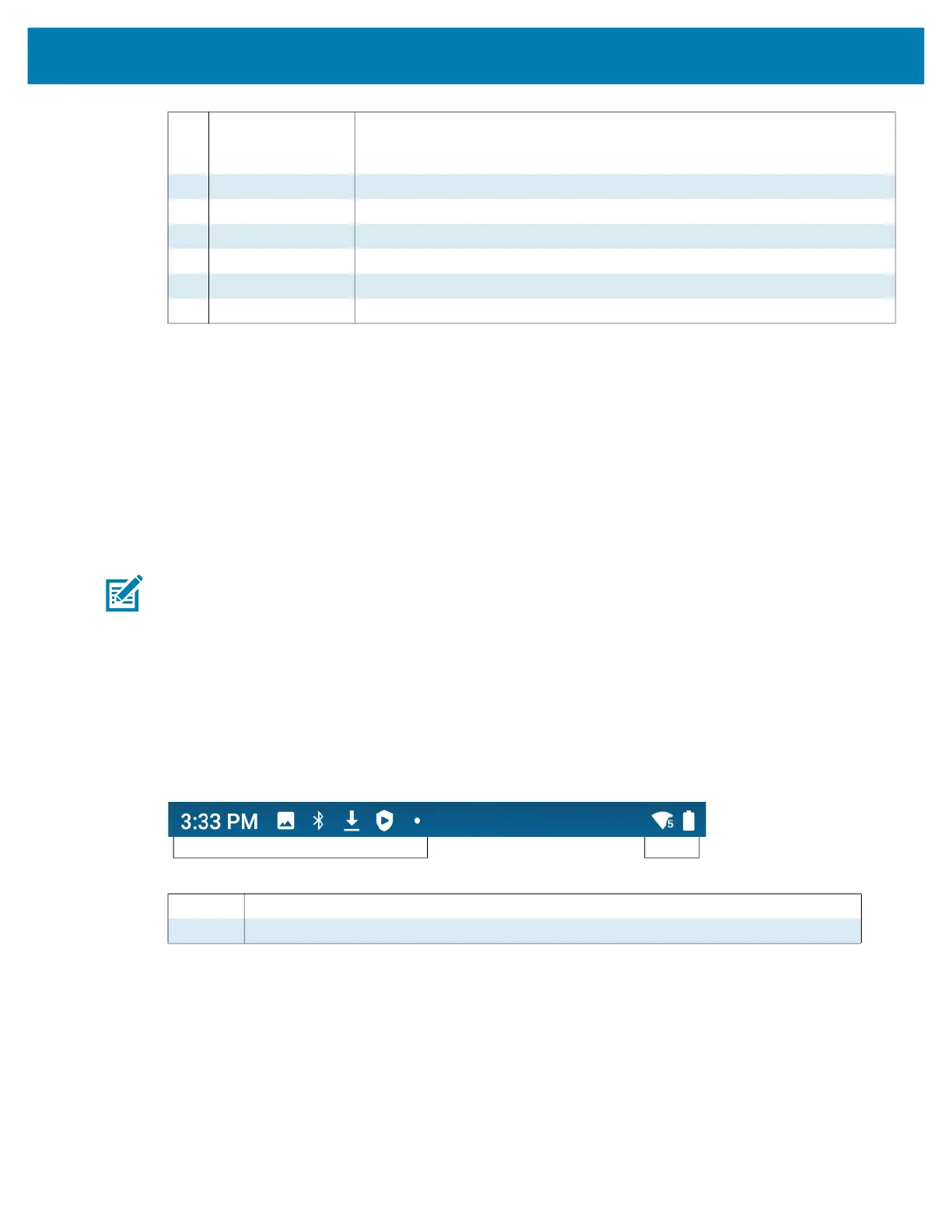 Loading...
Loading...