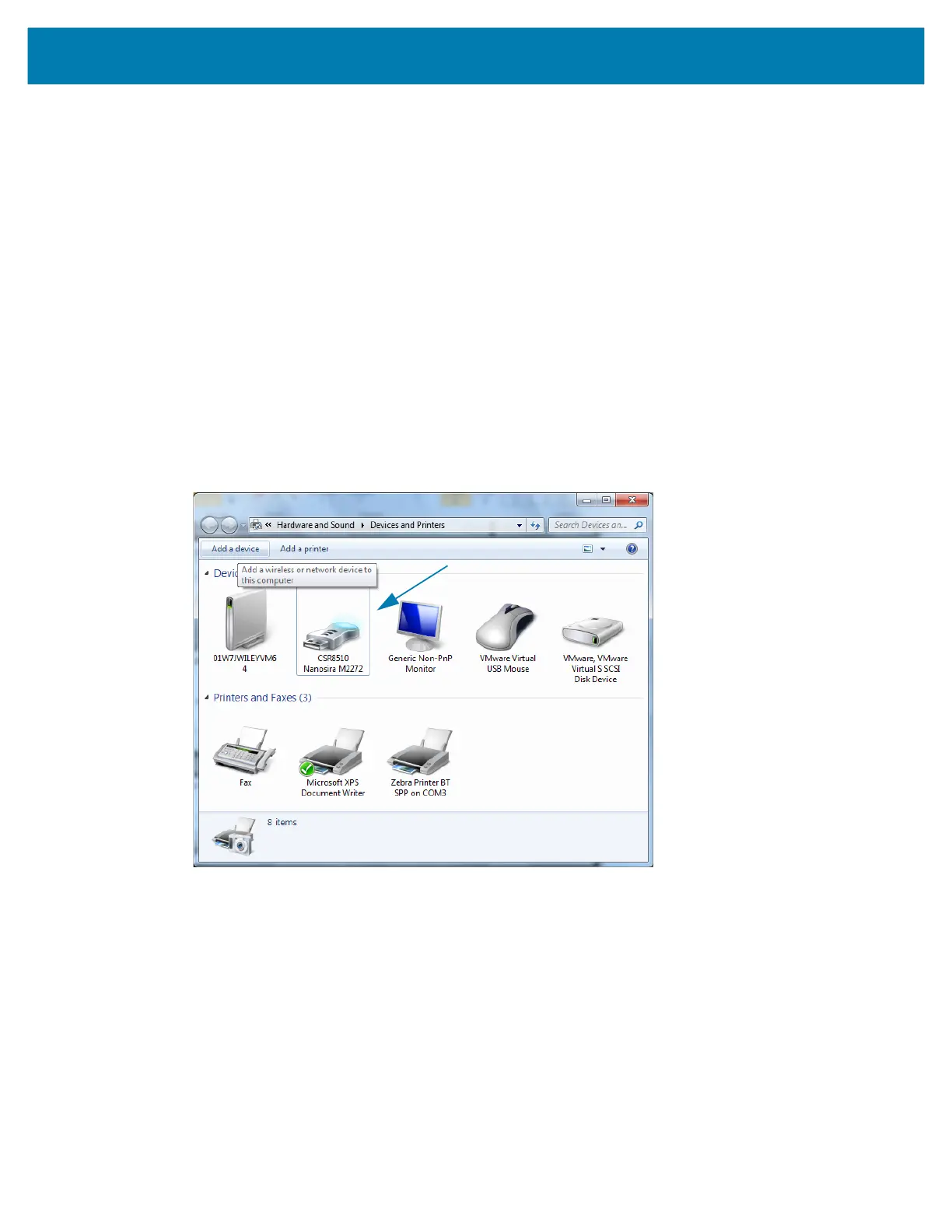Setup for Windows
®
OS
62
Connecting to a Windows Vista
®
SP2 or Windows 7
®
Master Device
The Windows Vista (SP2 or higher) and Windows 7 Bluetooth install differs from the XP install.
• Windows Vista: Open the ‘Add Printer’ wizard by clicking the ‘Start’ button, clicking ‘Control Panel’,
clicking ‘Hardware and Sound’, clicking ‘Printers’, and then clicking ‘Add a printer’.
• Windows 7: Open Devices and Printers by clicking the ‘Start’ button, and then, on the ‘Start’ menu,
clicking ‘Devices and Printers’
• Some non-Microsoft Bluetooth dongles and built-in Bluetooth devices in the host PC’s have
marginal driver support for Secure Simple Paring (SSP) printing and may not complete the ‘Add
printer’ wizard normally. You may need to go to the ‘Bluetooth Devices’ in the ‘Control Panel’ or from
the system tray on the Windows ‘Start’ bar and activate SPP for the ‘device’, your Bluetooth printer
you are installing. Install the printer to a local printer (USB for your printer) and then change the
‘Port’ after the install has completed to the SPP (virtual serial port) COM port.
1. Access the ‘Devices and Printers’ from the Windows Start menu.
2. Check for Bluetooth devices in the ‘Devices and Printers’ window. Note the generic Windows Bluetooth
icon below.
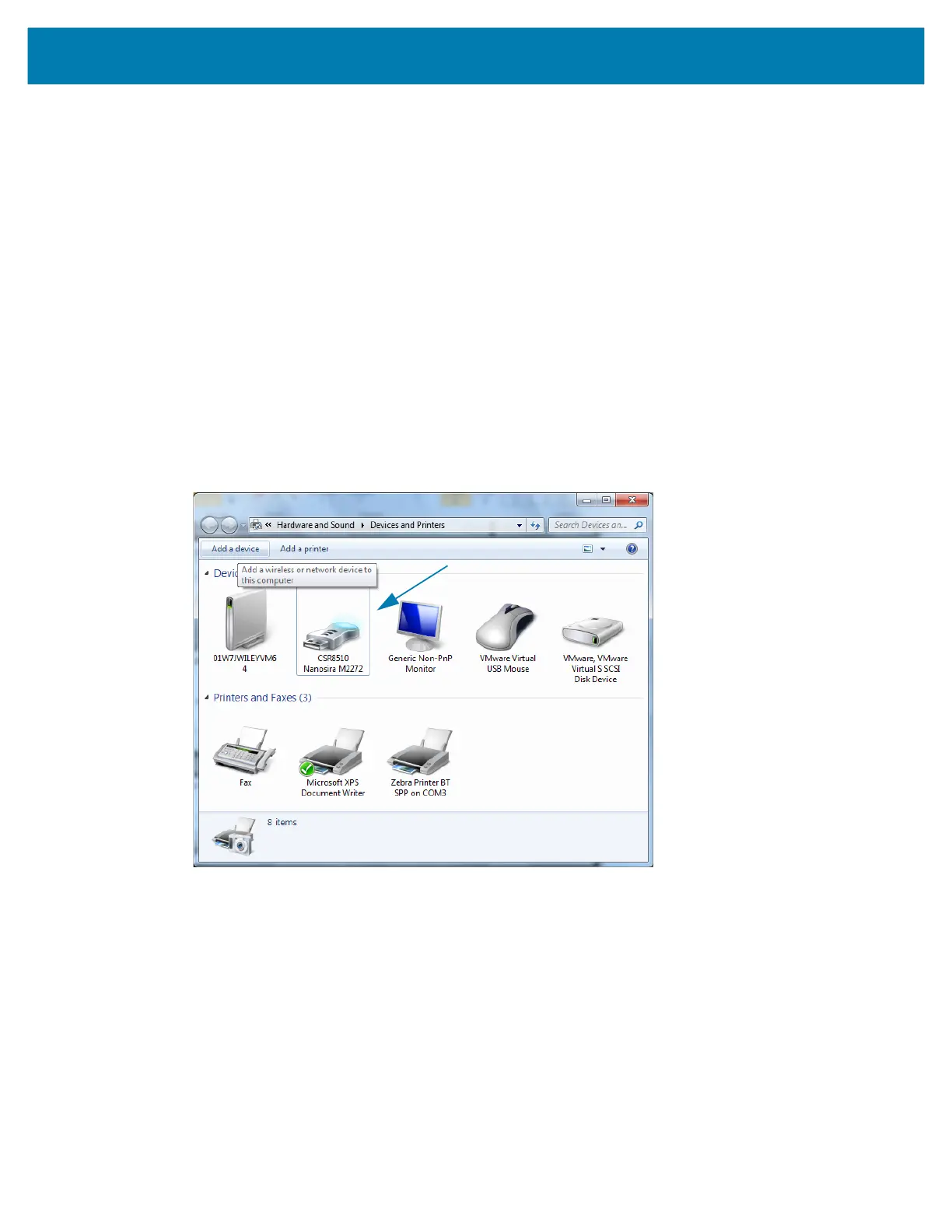 Loading...
Loading...