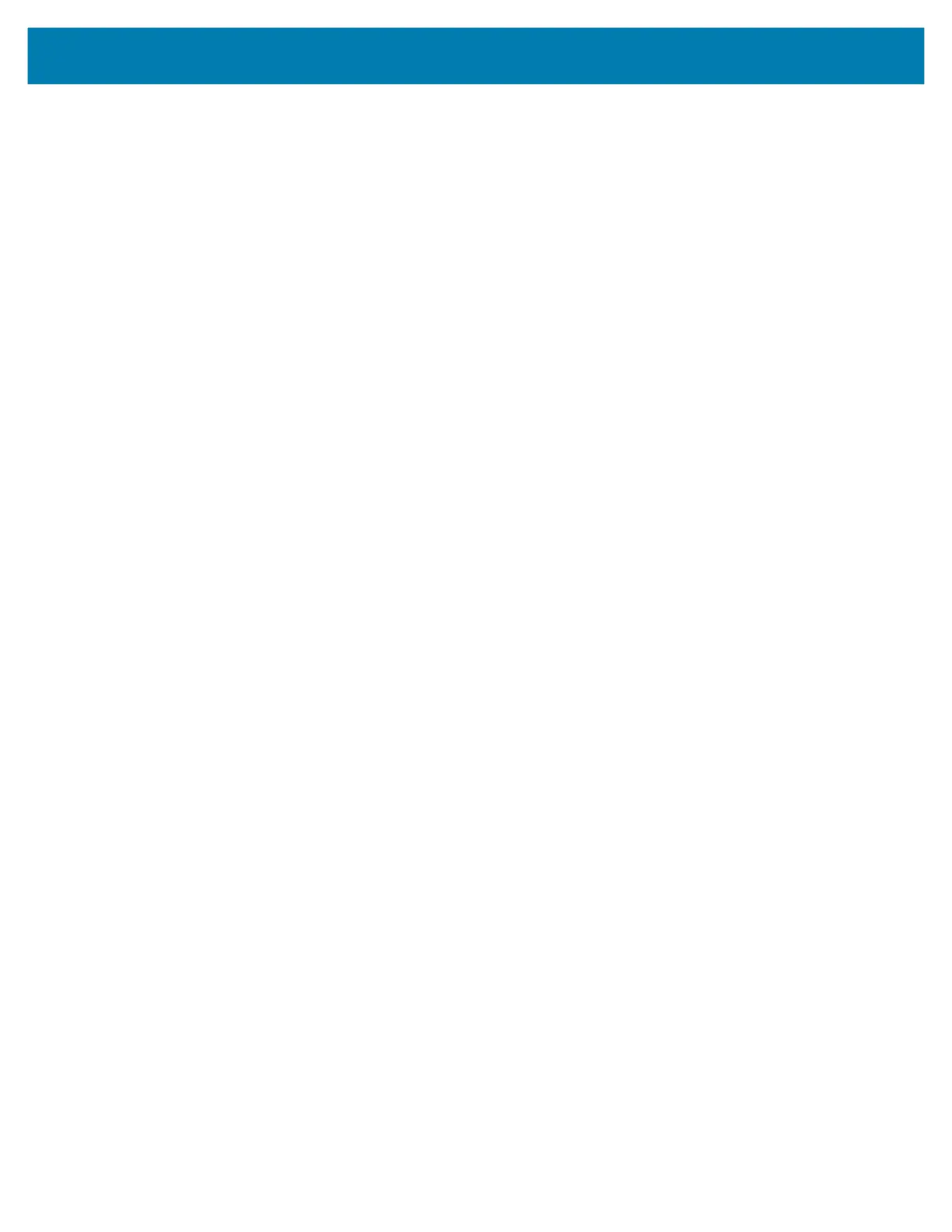Setup for Windows
®
OS
69
After Your Printer is Connected
Now that you have basic communication to your printer, you may want to test printer communications and
then install other printer related applications, drivers or utilities.
Testing Communications by Printing
Verifying the print system’s operation is a relatively simple process. For Windows operating systems, use
the Zebra Setup Utility or the Windows ‘Printers and Faxes’ Control Panel to access and print a test label.
For non-Windows operation systems, copy a basic ASCII text file with a single command (
~WC) to print a
configuration status report.
Test Printing with Zebra Setup Utility:
1. Open the Zebra Setup Utility.
2. Click on the newly installed printer’s icon to select the printer and activate the printer configuration
buttons below it in the window.
3. Click the ‘Open Printer Tools’ button.
4. In the ‘Print’ tab window, click on the ‘Print configuration label’ line and click on the ‘Send’ button. The
printer should print a configuration report.
Test Printing with Windows ‘Printer and Faxes’ menu:
1. Click on the Windows ‘Start’ menu button, to access the ‘Printers and Faxes’ menu or ‘Control Panel’ to
access the ‘Printers and Faxes’ menu. Open the menu.
2. Select the newly installed printer’s icon to select the printer and right-click the mouse to access the
printer ‘Properties’ menu.
3. From the printer’s ‘General’ tab window, click on the ‘Print Test Page’ button. The printer should print a
Windows test print page.
Test Print with an Ethernet printer connected to a network
Test Print on an Ethernet printer connected to a network (LAN or WLAN) with a (MS-DOS) ‘Command
Prompt’ (or ‘Run’ from the Windows XP Start menu):
1. Create a text file with the following ASCII three characters: ~WC
2. Save the file as:
TEST.ZPL (an arbitrary file name and extension name).
3. Read the IP address off the printer’s Configuration Report’s Network Status printout. On a system that
is connected to the same LAN or WAN as the printer, type the following in the Web browser window’s
address bar and enter: ftp (IP address).
For IP address 123.45.67.01 it would be:
ftp 123.45.67.01
4. Type the word ‘put’ followed by the file name and enter. For this ‘test print’ file, it would be:
put TEST.ZPL
The printer should print a new Print Configuration Report.
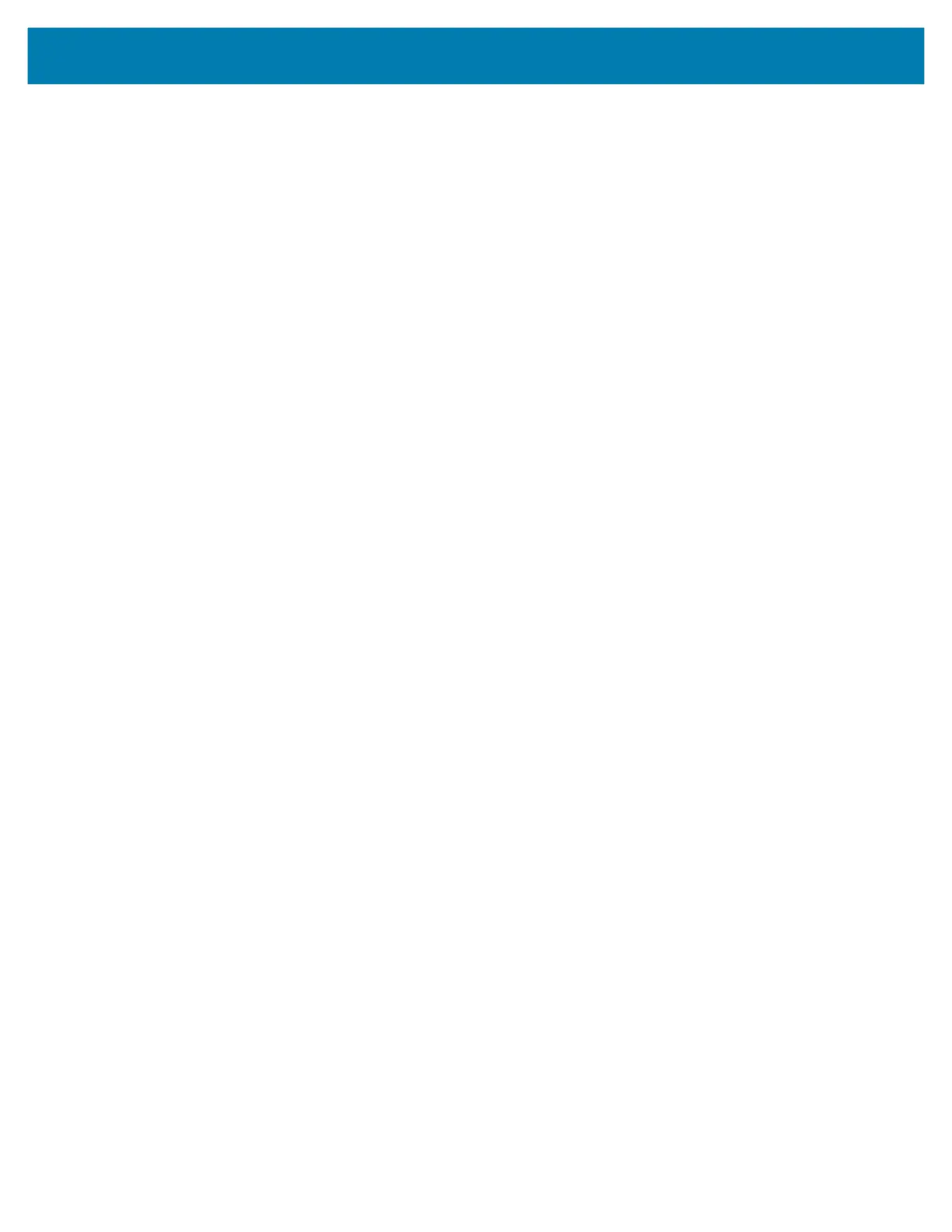 Loading...
Loading...