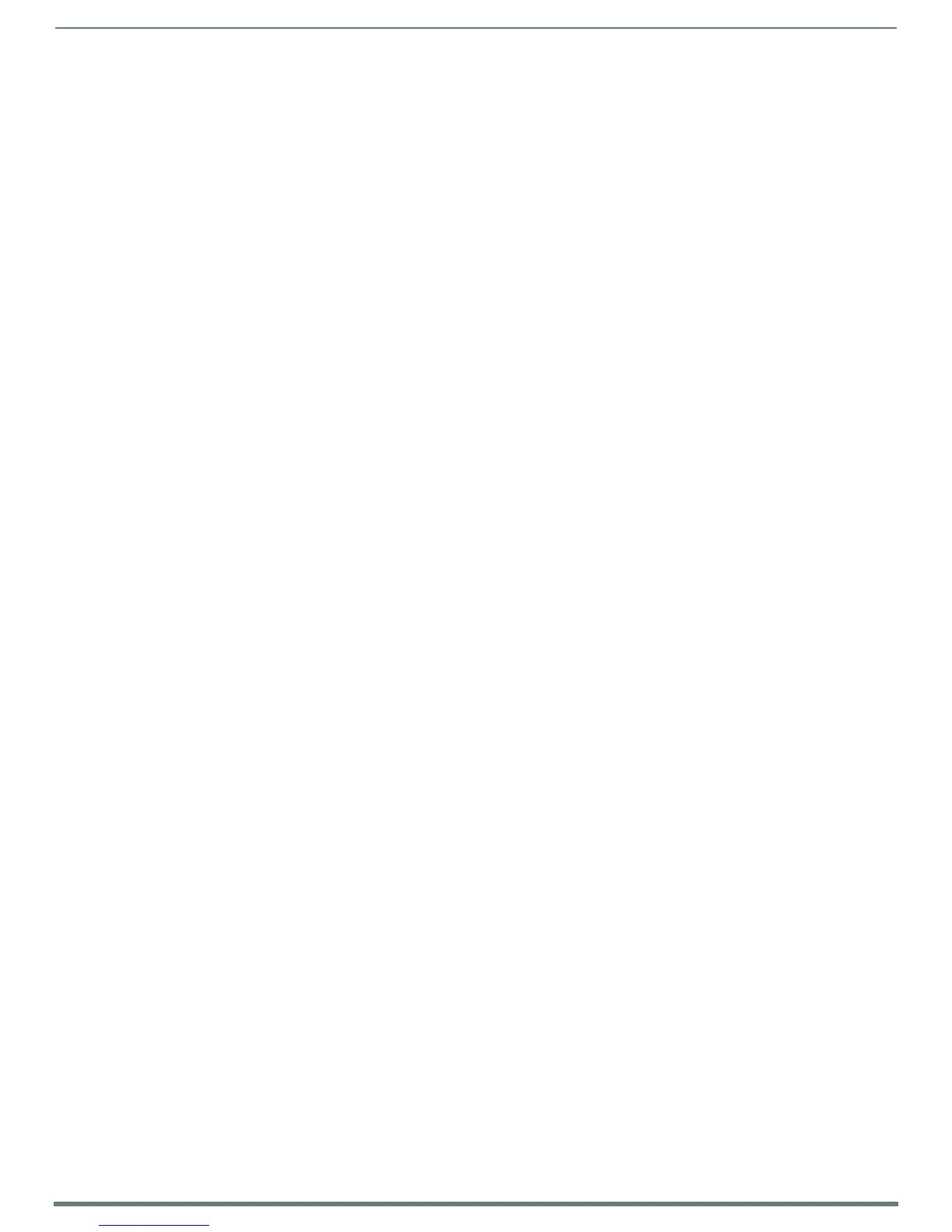Appendix B: Wireless Technology
138
MVP-5200i Modero® ViewPoint® Touch Panel with Intercom - Instruction Manual
Conf iguring Modero Firmware via the USB Port
The MVP-5200i needs to be configured to connect with a PC to transfer firmware via the mini-USB port. To configure the touch
panel:
Prepare NetLinx Studio For Communication Via the USB Port
1. From the Start menu in Windows XP, open the Network Connections dialog (Start > Settings > Network Connections > Local
Area Connection).
2. Look for the Local Area Connection reading Local Area Connection, AMX USB Device Link and double-click on it to open the
Local Status.
3. Press the Properties tab to open the Local Area Connection Properties section.
4. Press the Properties button to open the TCP/IP Properties dialog.
5. Set the IP address to an address within the same subnet as the panel IP address specified within the USB IP settings of the
panel. For instance, if the default IP address on the device is 12.0.0.2, set the IP address to 172.16.0.2.
6. Set the Subnet Mask to 255.255.255.0.
7. In the TCP/IP Properties dialog, click OK.
8. In the Local Area Connection Properties, section, click Close.
AMX Certif icate Upload Utility
The Certificate Upload utility gives you the ability to compile a list of target touch panels, select a pre-obtained certificate (uniquely
identifying the panel), and then upload that file to the selected panel.
NOTE: This application must be run from a local machine and should not be used from a remote network location.
This application ensures that a unique certificate is securely uploaded to a specific touch panel. Currently, the target panels must
be capable of supporting the WPA-PSK and EAP-XXX wireless security formats.
The Certificate Upload utility supports the following capabilities:
Ability to browse both a local and network drive to find a desired certificate file.
Ability to create a list of target AMX G4 touch panels based on IP Addresses.
Ability to display the IP Address of the local computer hosting the application.
Ability to load a previously created list of target touch panels.
Ability to save the current list of target Modero panel as a f ile.
Ability to track the progress of the certificate upload by noting the current data size being transmitted and any associated
error messages (if any).
The Certificate Upload Utility recognizes the following certificate file types:
CER (Certificate File)
DER (Distinguished Encoding Rules)
PEM (Privacy Enhanced Mail)
PFX (Normal Windows generated certificate)
PVK (Private Key file)
Uploading a Certificate File
1. Install the latest AMX USB LAN LINK driver onto your computer by installing the latest versions of either TPDesign4 or NetLinx
Studio2. This USB driver prepares your computer for proper communication with the MVP-5200i.
2. Access the target panel's Protected Setup firmware page and configure the USB communication parameters.
3. With the panel successfully communicating with the target computer, launch the Certificate Upload Utility.
Familiarize yourself with the Certificate Utility User Interface options.
4. Locate your certificate file by using the Browse button and navigating to the desired file type.
5. Use the drop-down arrow in the Local Address field to select direct communication through the USB port.
6. Select the 10.XX.XX.1 IP Address that corresponds to the virtual IP Address assigned to the USB connection port on the
computer.
7. Navigate to the Add IP Address field at the bottom-right of the interface and enter a value of 1 greater than the virtual USB IP
Address.
For example: If the virtual USB IP Address is 10.0.0.1, then add an address for the directly connected panel of 10.0.0.2. This
is one greater than the USB address value detected by the utility.
A certificate may be sent to ONLY ONE directly connected panel via USB.
Use the Ethernet port’s IP Address to send a server certificate to multiple panel targets.
8. Select the IP Address which corresponds to the local computer's Ethernet address.
9. Navigate to the Add IP Address field (bottom-right of the interface) and enter the IP Addresses of the various target touch
panels.

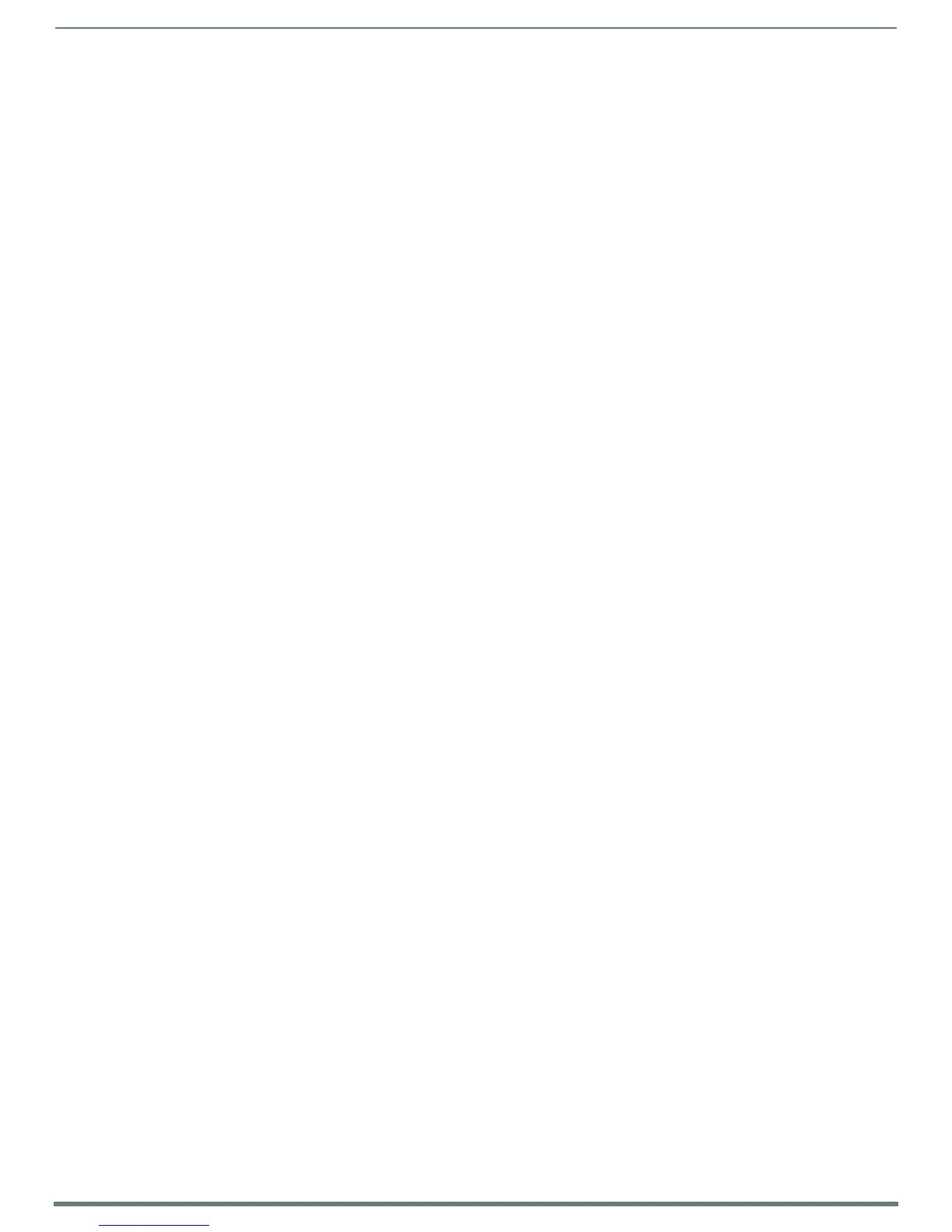 Loading...
Loading...