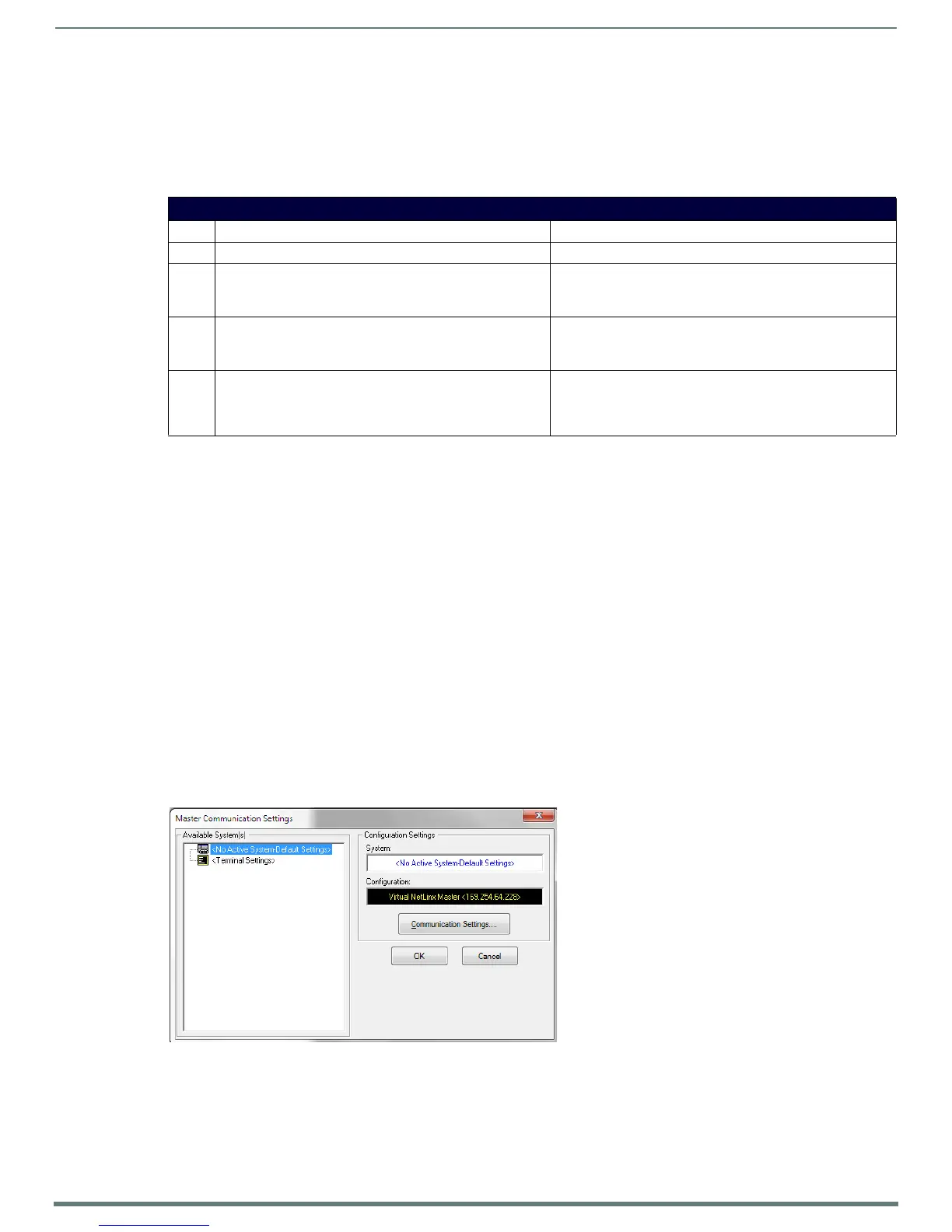Configuring Communication
38
MVP-5200i Modero® ViewPoint® Touch Panel with Intercom - Instruction Manual
The System Connection status button turns green after a few seconds to indicate an active USB connection to the PC via
the Virtual Master.
If the System Connection icon does not turn green, check the USB connection and communication settings and refresh the
system.
Wireless
1. When using Wireless Ethernet, press the listed Mode to toggle through the available connection modes:
2. Select the Master Port Number to open the keypad and change this value.
The default setting for the port is 1319.
3. Set the Master Port and select Done.
4. If you enabled password security on your Master, set the username and password within the device.
5. Select the blank field Username to open the keyboard.
6. Set the Username and select Done.
7. Select the blank field Password to open the keyboard.
8. Set the Password and select Done.
9. Press the Back button to return to the Protected Setup page.
10. Press the Reboot button to reboot the device and confirm changes.
Master Connection to a Virtual Master
NOTE: If configuring the panel to communicate with a Virtual Master on your PC via wireless Ethernet, the Master IP/URL field must
be conf igured to match the IP Address of the PC. Make sure to use the Virtual System value assigned to the Virtual Master within
NetLinx Studio.
Before beginning:
1. If making a Master connection via Ethernet, verify that the panel has been configured to communicate with the Access Point.
2. In NetLinx Studio, select Settings > Master Communication Settings from the Main menu to open the Master Communication
Settings dialog (FIG. 37).
3. Click the Communications Settings button to open the Communications Settings dialog (FIG. 38).
Connection Modes
Mode Description Procedures
None No connection None
Auto The device connects to the first master that responds. This
setting requires setting the System Number.
Setting the System Number:
1. Select the System Number to open the keypad.
2. Set your System Number and select Done.
URL The device connects to the specific IP of a Master via a TCP
connection. This setting requires setting the Master’s IP.
Setting the Master IP:
1. Select the Master IP number to the keyboard.
2. Set the Master IP and select Done.
Listen The device "listens" for the Master to initiate contact. This
setting requires providing the Master with the device’s IP.
Confirm that the device IP is on the Master URL list. Set the Host
Name on the device and use it to locate the device on the Master.
Host Name is particularly useful in the DHCP scenario, where the
IP address can change.
FIG. 37 Master Communications Settings dialog

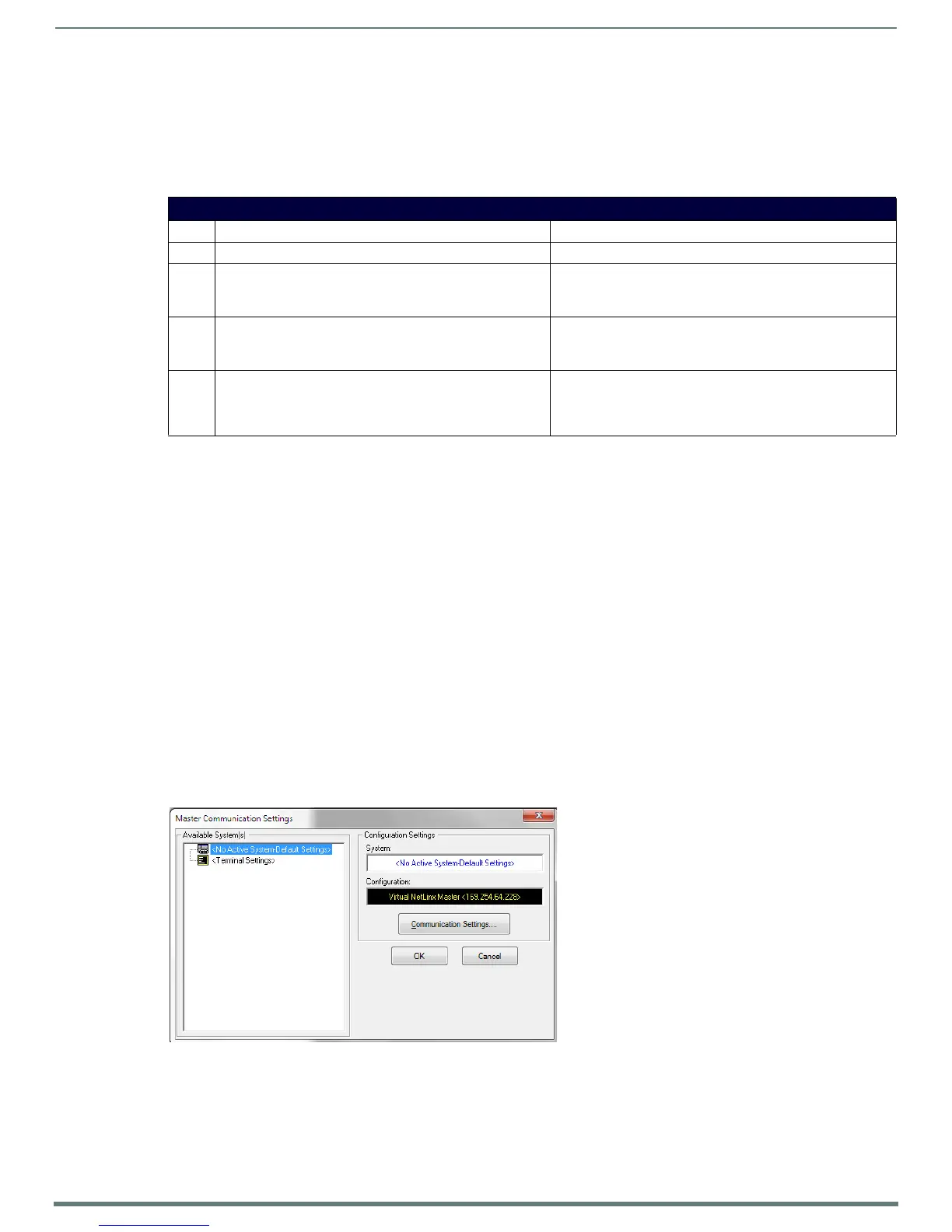 Loading...
Loading...