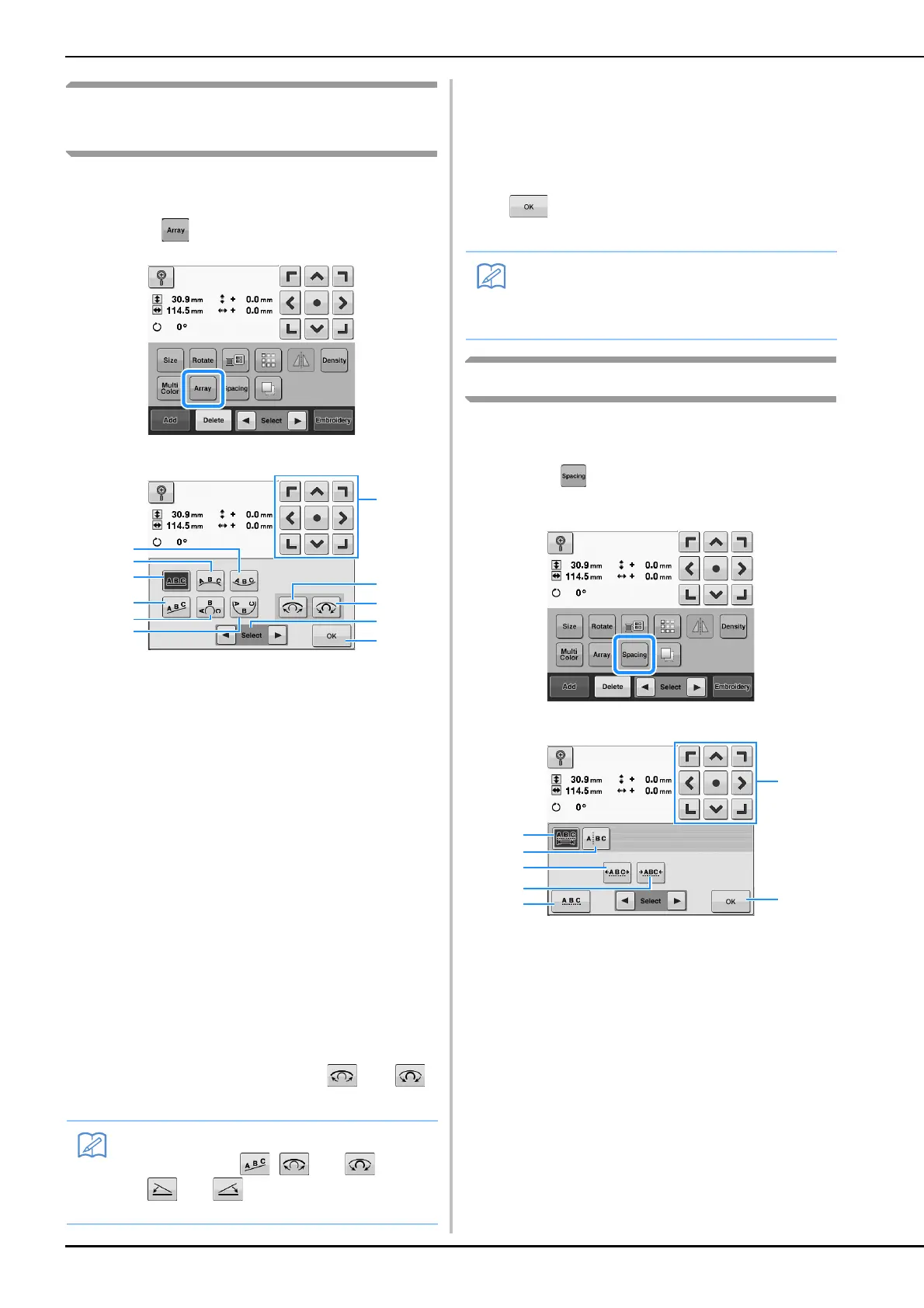124
Changing the text arrangement of
a character
Characters can be arranged on a horizontal line,
on a slant or on an arc.
a
Touch .
→ The screen shown below appears.
1 Arranges the text on the inside of a wide curve.
2 Arranges the text on the outside of a wide curve.
3 Arranges the text on a straight line.
4 Arranges the text on a slanted line.
5 Arranges the text on the outside of a sharp curve.
6 Arranges the text on the inside of a sharp curve.
7 Moves the pattern in the direction of the arrow on
the key.
8 If touched after selecting a text arrangement on a
curve, each touch of this key decreases the bend
of the curve (makes it flatter).
9 If touched after selecting a text arrangement on a
curve, each touch of this key increases the bend
of the curve (makes it more curved).
0 Touch this key to select the pattern to edit.
A Touch this key to close this screen.
b
Touch the key of the desired text
arrangement.
c
After selecting the desired text
arrangement, the bend of the curve can be
adjusted. If necessary, touch and
to adjust the bend of the curve.
d
If necessary, touch the arrow keys to adjust
the position of the pattern.
For more details, refer to “Moving a pattern” on
page 121.
e
After making the desired changes, touch
.
→ The pattern editing screen appears again.
Changing the character spacing
The spacing between the characters can be made
wider or narrower.
a
Touch .
→ The screen shown below appears.
1 Specifies that all of the characters in a word
selected will be spaced equally.
2 Separates characters to be spaced and positioned
individually.
3 Increases the space between characters equally.
4 Decreases the space between characters equally.
5 Selects the standard character spacing (original
character spacing).
6 Moves the pattern in the direction of the arrow on
the key.
7 Touch this key to close this screen.
• When selecting , and change
to and . You can increase or
decrease the incline.
• The text arrangement specified when the
character was selected on page 111 can be
changed at this point.
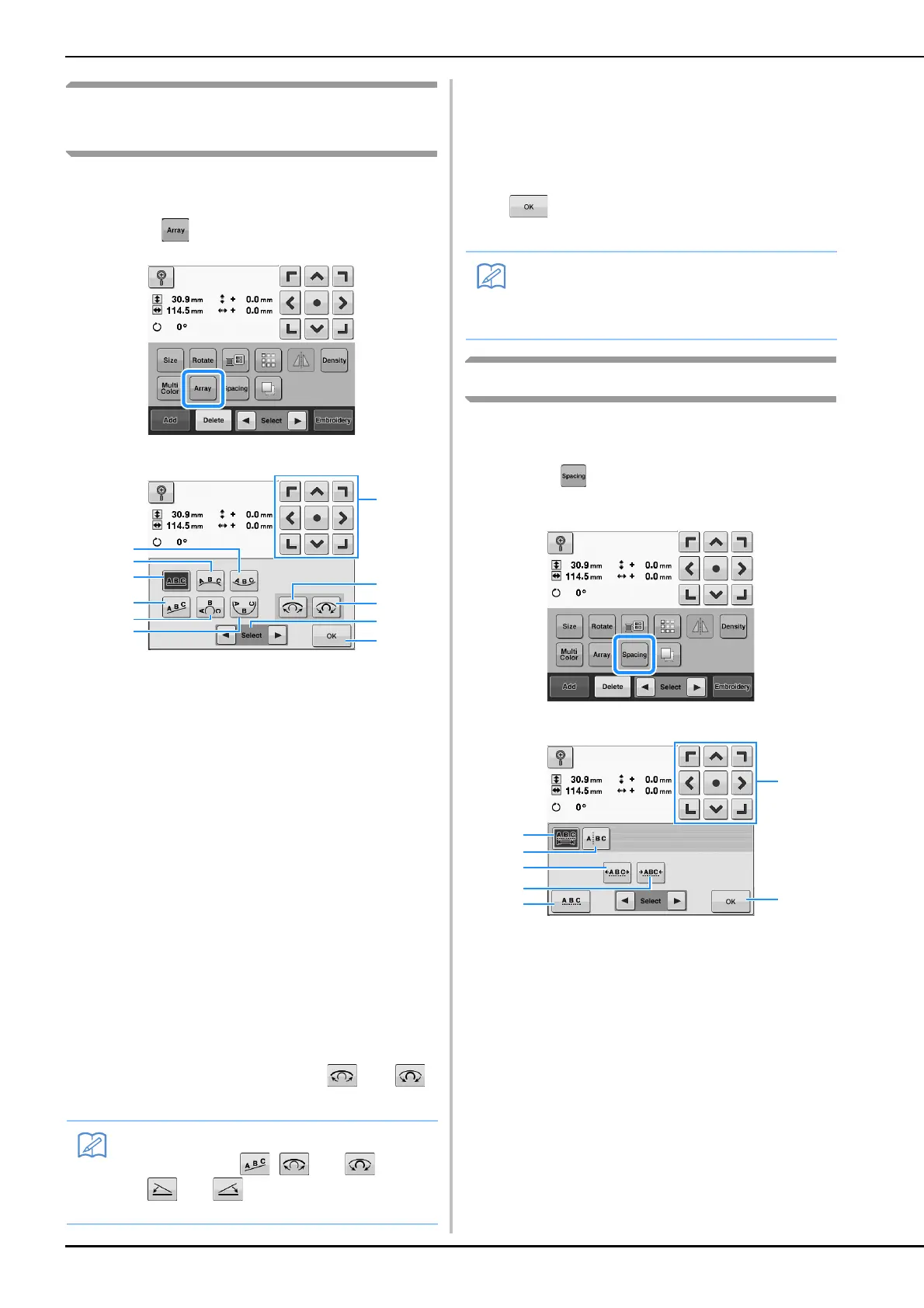 Loading...
Loading...