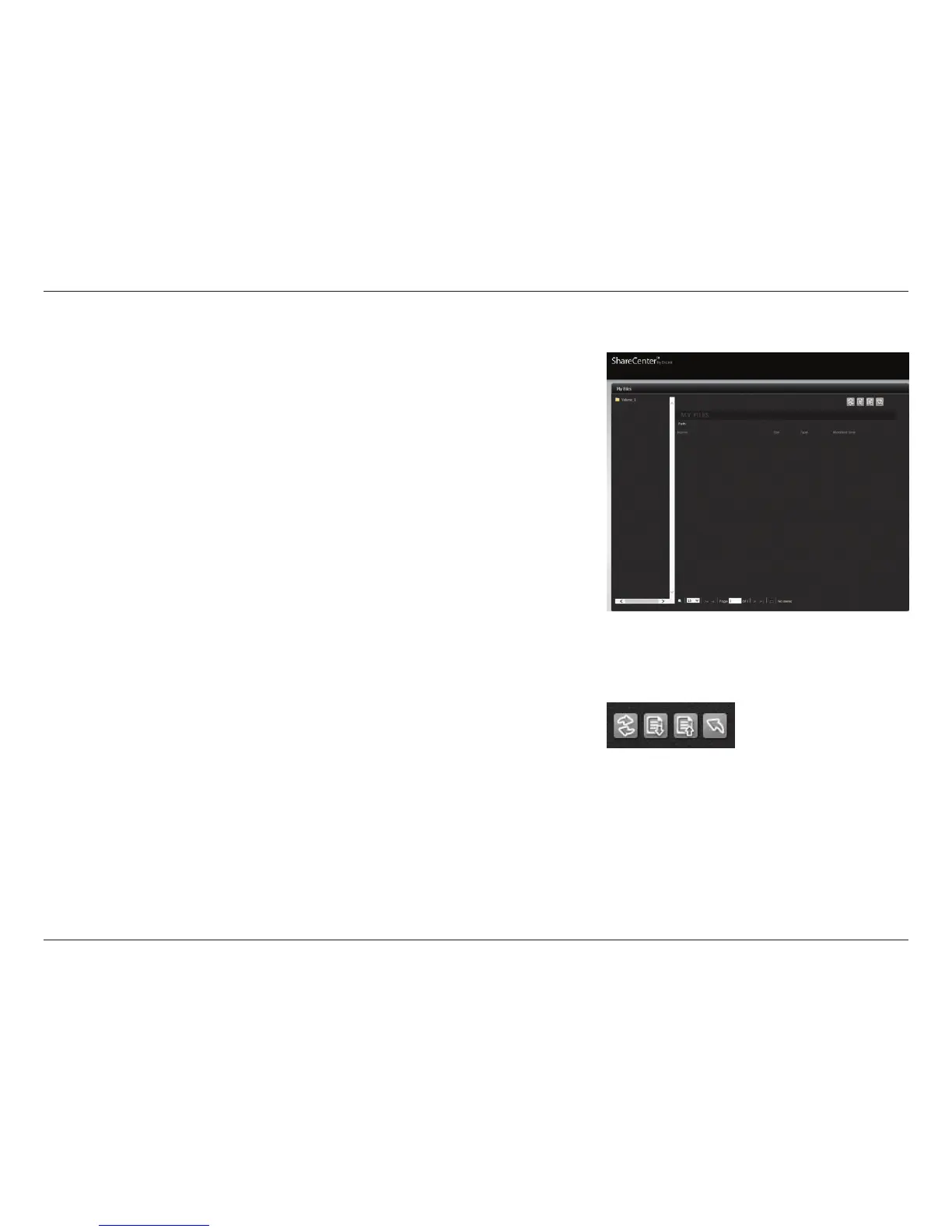276D-Link ShareCenter DNS-340L User Manual
Section 4 - Conguration
My Files
Users can access les on their ShareCenter by clicking the My Files icon under
the Home tab. My Files provides access to all your les on the NAS.
When My les is selected, the window appears displaying your les. The window
provides a list of all the Volumes created on the NAS. Click any Volume you
created to see a directory listing of the les.
You can move or copy any le or folder in the right window to your desired
directory in the left window by simply dragging and dropping that le.
You can also select a directory in the left window, and move any le on your PC
to the right window by simply dragging and dropping that le.
The Management Panel on the top-right corner displays four icons.
The icons turn blue when you roll your mouse over them. The four icons are:
Refresh, Download, Upload, and Up.

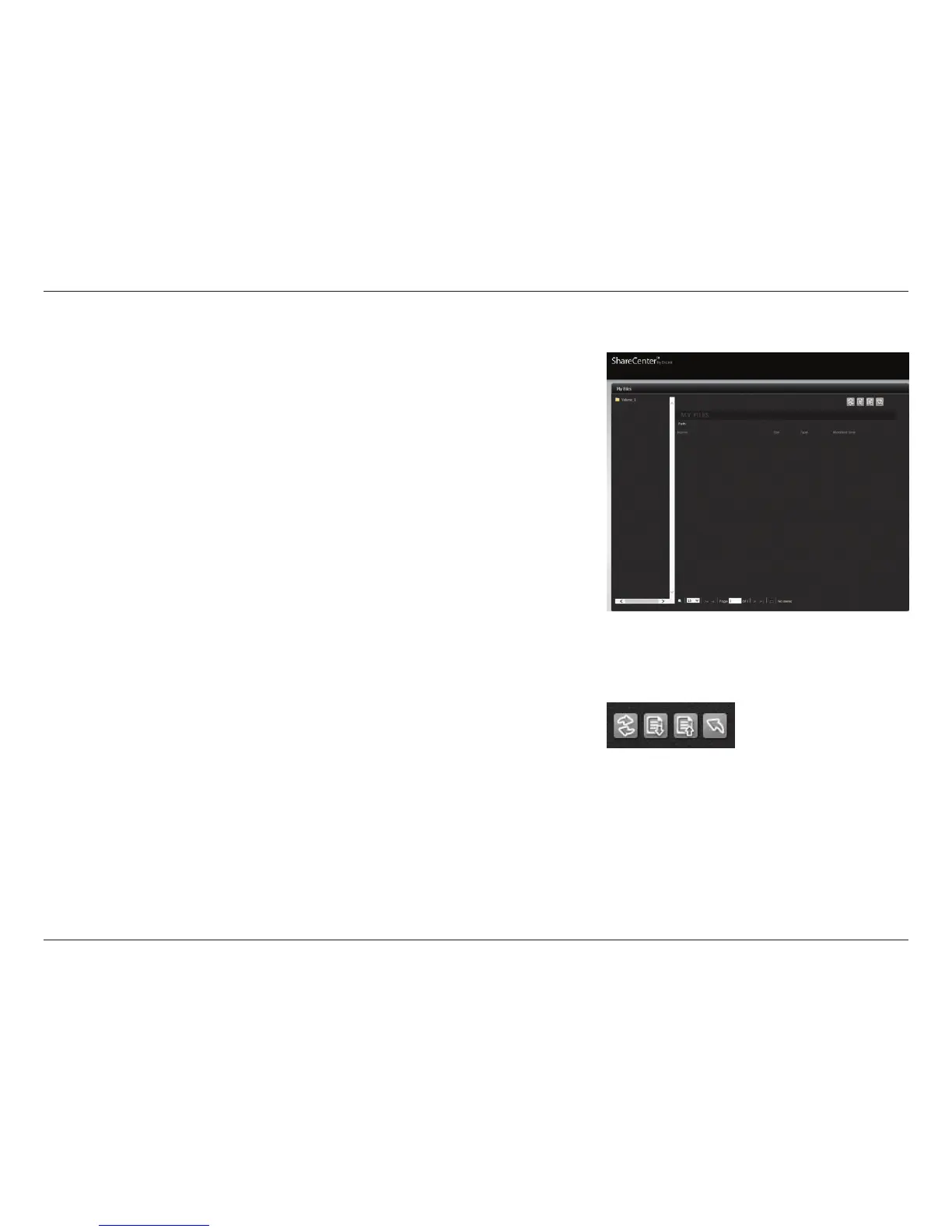 Loading...
Loading...