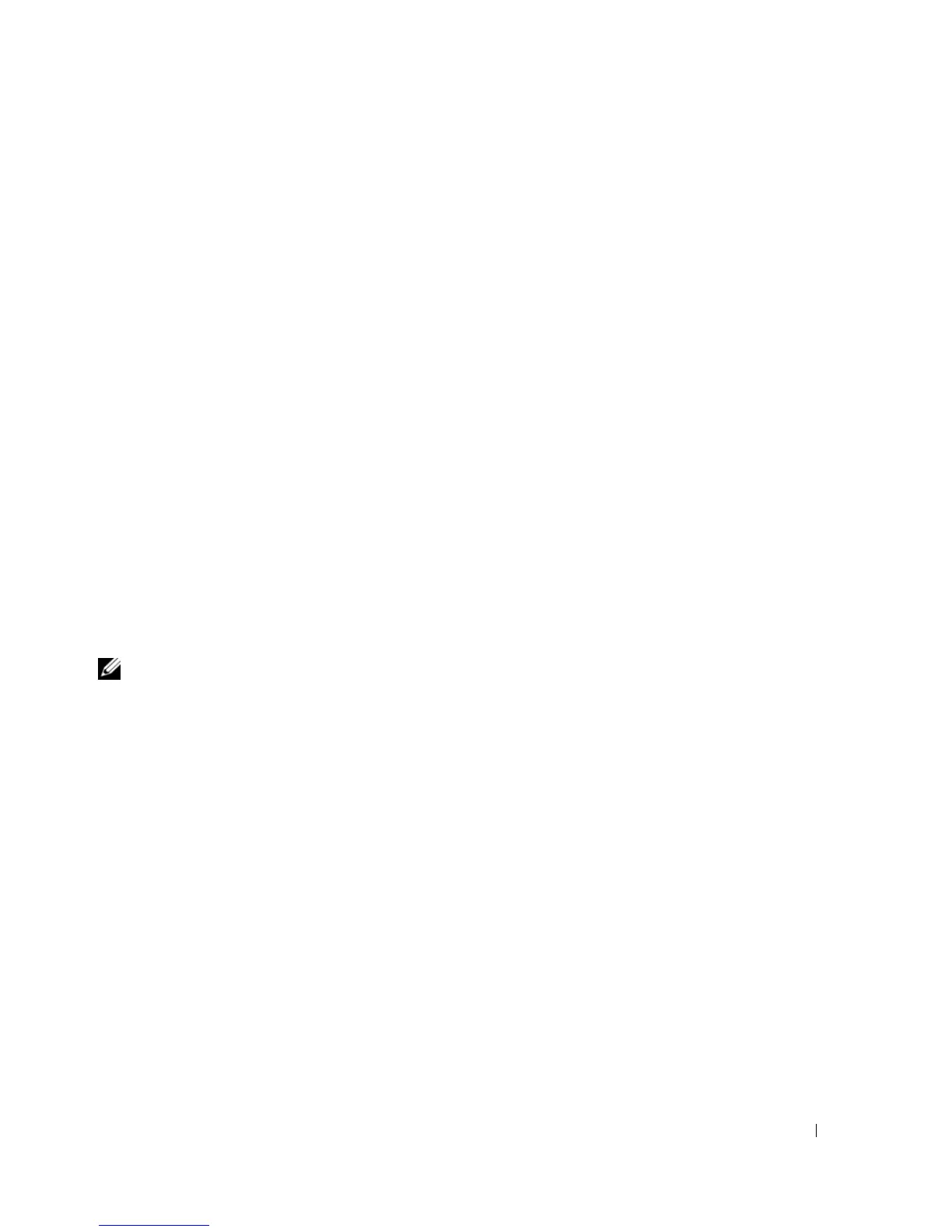Troubleshooting 103
No sound from integrated speakers
ADJUST THE WINDOWS VOLUME CONTROL —
Double-click the speaker icon in the lower-right corner of your
screen. Ensure that the volume is turned up and that the sound is not muted. Adjust the volume, bass, or
treble controls to eliminate distortion.
REINSTALL THE SOUND (AUDIO) DRIVER —
See "Reinstalling Drivers and Utilities" on page 106.
No sound from external speakers
ENSURE THAT THE SUBWOOFER AND THE SPEAKERS ARE TURNED ON —
See the setup diagram supplied with
the speakers. If your speakers have volume controls, adjust the volume, bass, or treble to eliminate
distortion.
ADJUST THE WINDOWS VOLUME CONTROL —
Click or double-click the speaker icon in the lower-right corner
of your screen. Ensure that the volume is turned up and that the sound is not muted.
DISCONNECT HEADPHONES FROM THE HEADPHONE CONNECTOR —
Sound from the speakers is automatically
disabled when headphones are connected to the computer’s front-panel headphone connector.
TEST THE ELECTRICAL OUTLET —
Ensure that the electrical outlet is working by testing it with another
device, such as a lamp.
ELIMINATE POSSIBLE INTERFERENCE —
Turn off nearby fans, fluorescent lights, or halogen lamps to check
for interference.
REINSTALL THE AUDIO DRIVER — See "Reinstalling Drivers and Utilities" on page 106.
RUN THE DELL DIAGNOSTICS — See "Dell Diagnostics" on page 85.
NOTE: The volume control in some MP3 players overrides the Windows volume setting. If you have been listening
to MP3 songs, ensure that you did not turn the player volume down or off.
No sound from headphones
CHECK THE HEADPHONE CABLE CONNECTION — Ensure that the headphone cable is securely inserted into
the headphone connector (see page 22).
ADJUST THE WINDOWS VOLUME CONTROL —
Click or double-click the speaker icon in the lower-right corner
of your screen. Ensure that the volume is turned up and that the sound is not muted.
Touch Pad or Mouse Problems
CHECK THE TOUCH PAD SETTINGS —
1
Click the
Start
button, click
Control Panel
, and then click
Printers and Other Hardware
.
2
Click
Mouse
.
3
Try adjusting the settings.
CHECK THE MOUSE CABLE —
Shut down the computer. Disconnect the mouse cable, check it for damage,
and firmly reconnect the cable.
If you are using a mouse extension cable, disconnect it and connect the mouse directly to the computer.

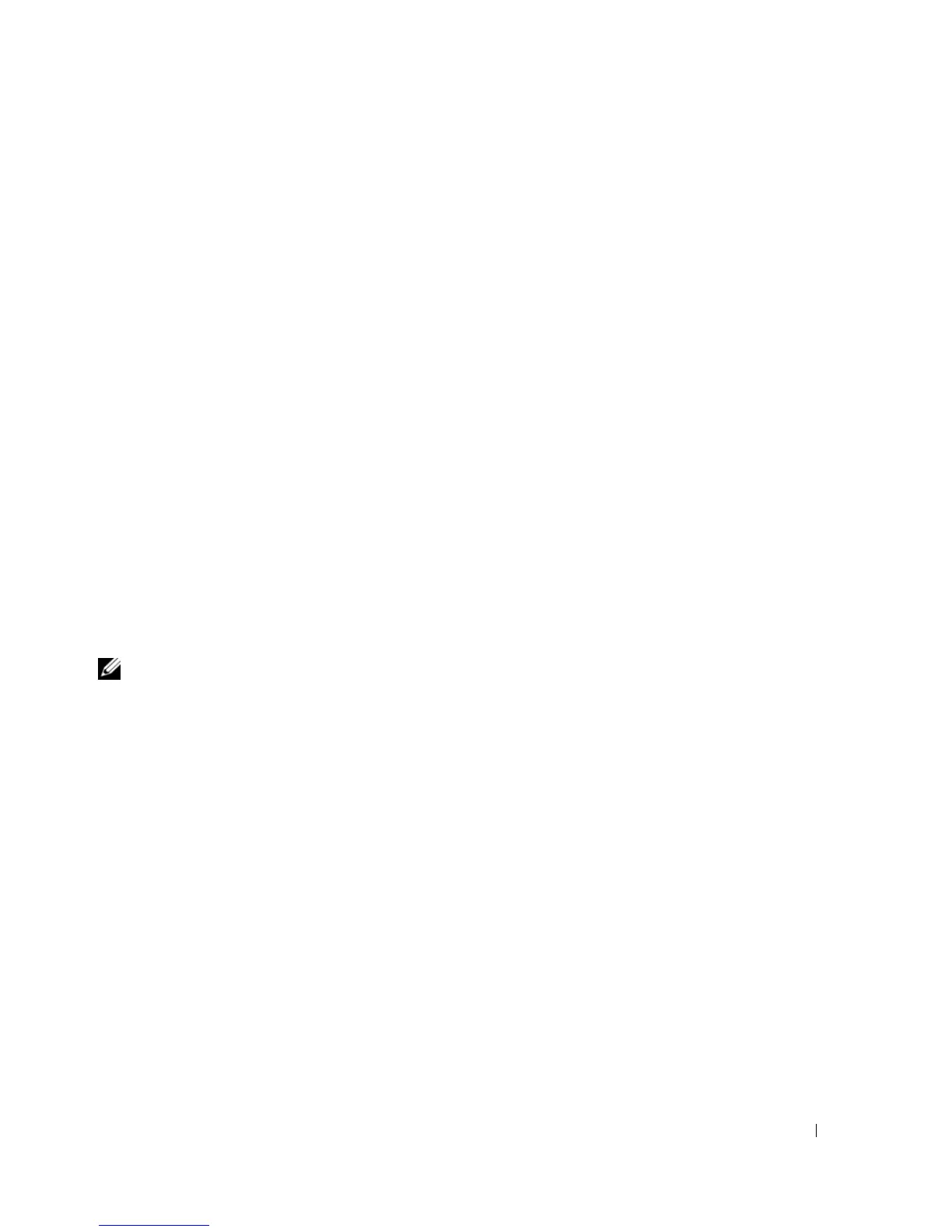 Loading...
Loading...