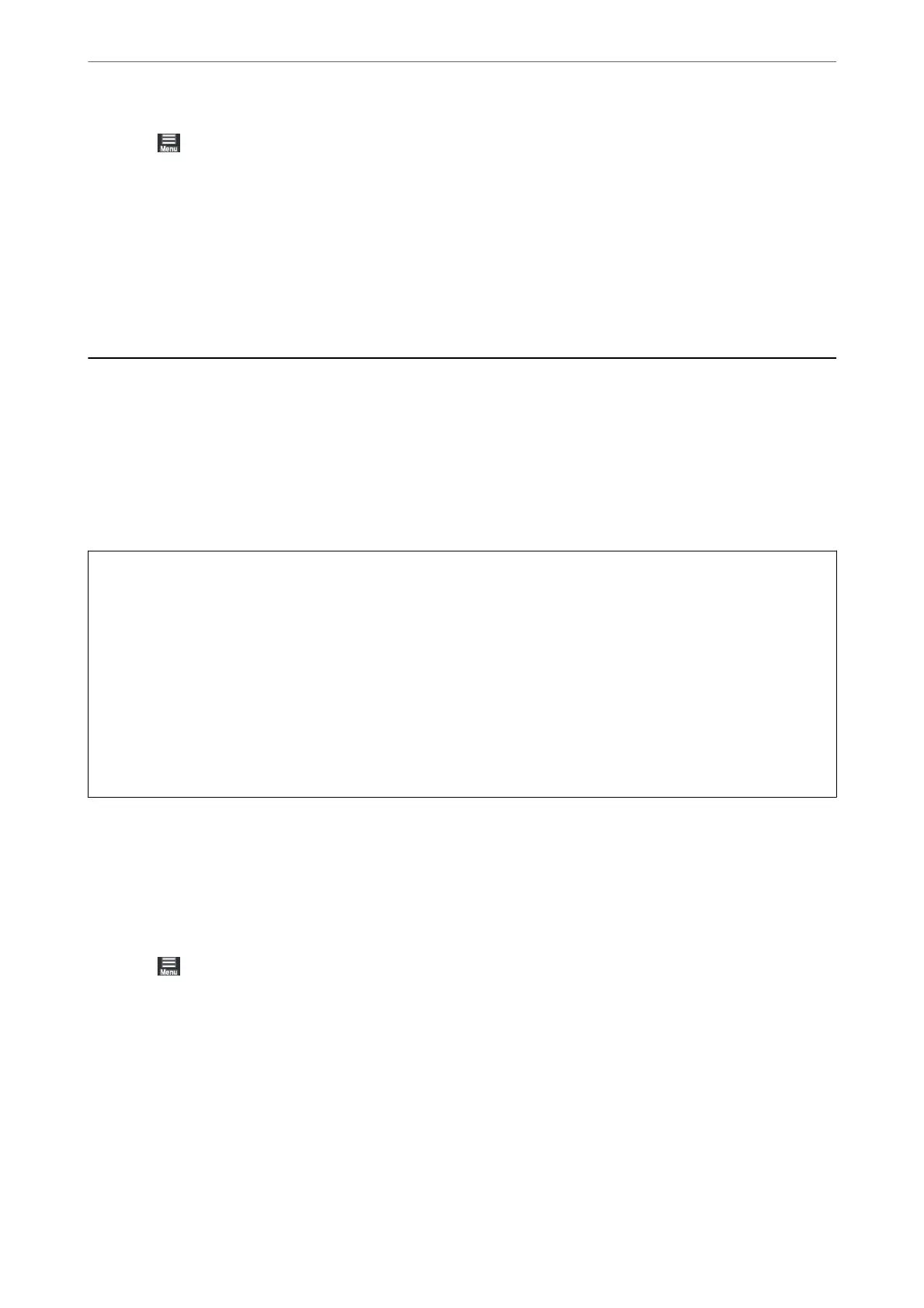4.
Select
on the printer's control panel.
5.
Select Maintenance > Paper Guide Cleaning.
6.
Follow the on-screen instructions to clean the paper path.
Repeat this procedure two or three times.
Note:
e cleaning sheet loses eect when used three times or more.
Improving Print Quality
Checking and Cleaning the Print Head
If the nozzles are clogged, the printouts become faint, there is visible banding, or unexpected colors appear. If the
nozzles are severely clogged, a blank sheet will be printed. When print quality has declined, rst use the nozzle
check feature to check if the nozzles are clogged. If the nozzles are clogged, clean the print head.
c
Important:
❏ Do not open the printer cover or turn
o
the printer during head cleaning. If the head cleaning is incomplete, you
may not be able to print.
❏ Head cleaning consumes ink and should not be performed more than necessary.
❏ When ink is low, you may not be able to clean the print head.
❏ If print quality has not improved aer repeating nozzle check and head cleaning 3 times, wait for at least 6 hours
without printing, and then run the nozzle check again and repeat the head cleaning if necessary. We recommend
turning o the printer by using the
P
button. If print quality has still not improved, run Power Cleaning.
❏ To prevent the print head from drying out, do not unplug the printer while the power is on.
Checking and Cleaning the Print Head (Control Panel)
1.
Load A4-size plain paper in the printer.
“Loading Paper in the Rear Paper Feeder” on page 29
2.
Select
on the printer's control panel.
3.
Select Maintenance.
4.
Select Print Head Nozzle Check.
5.
Follow the on-screen instructions to print the nozzle check pattern.
Maintaining the Printer
>
Improving Print Quality
>
Checking and Cleaning the Print Head
101
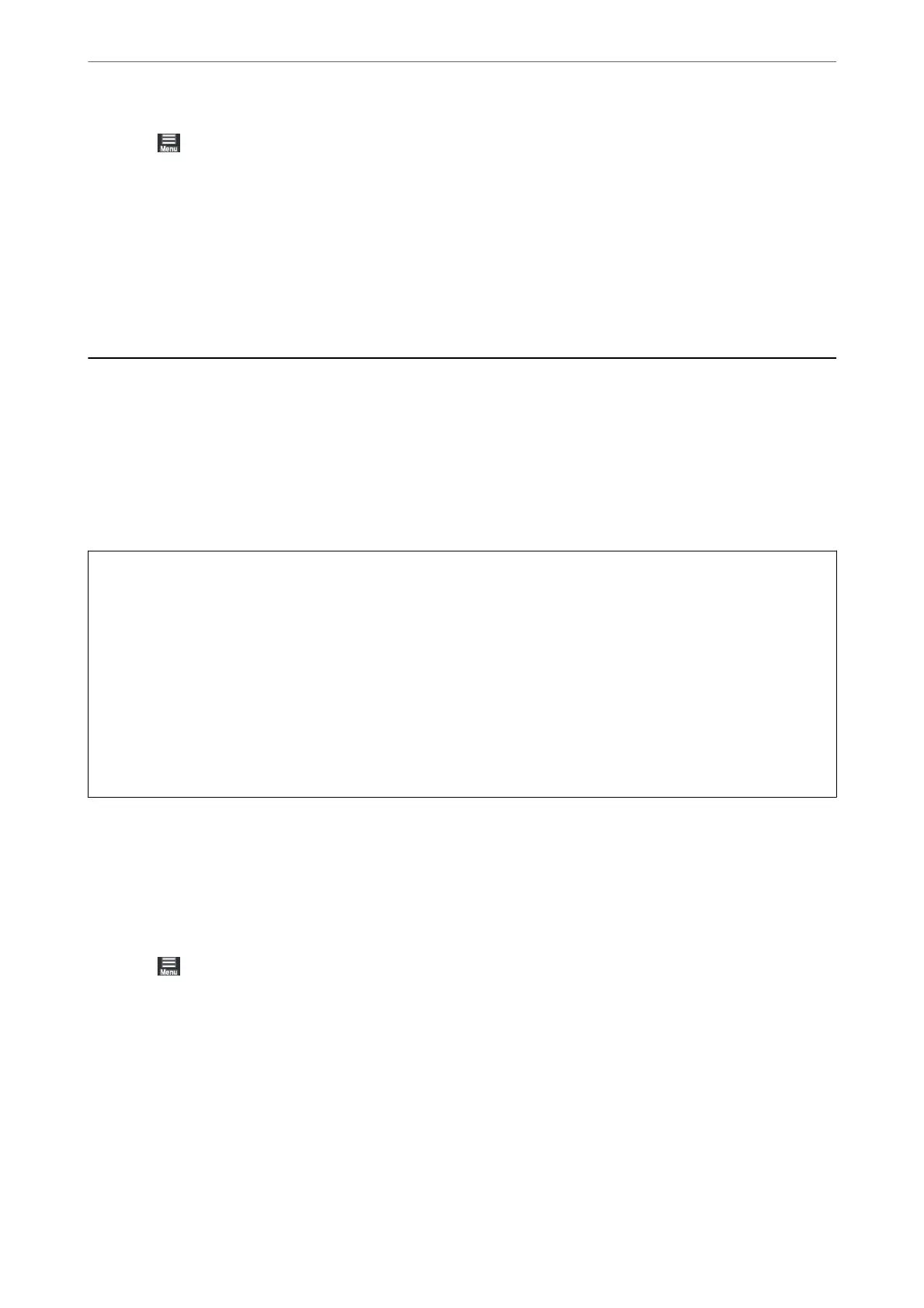 Loading...
Loading...