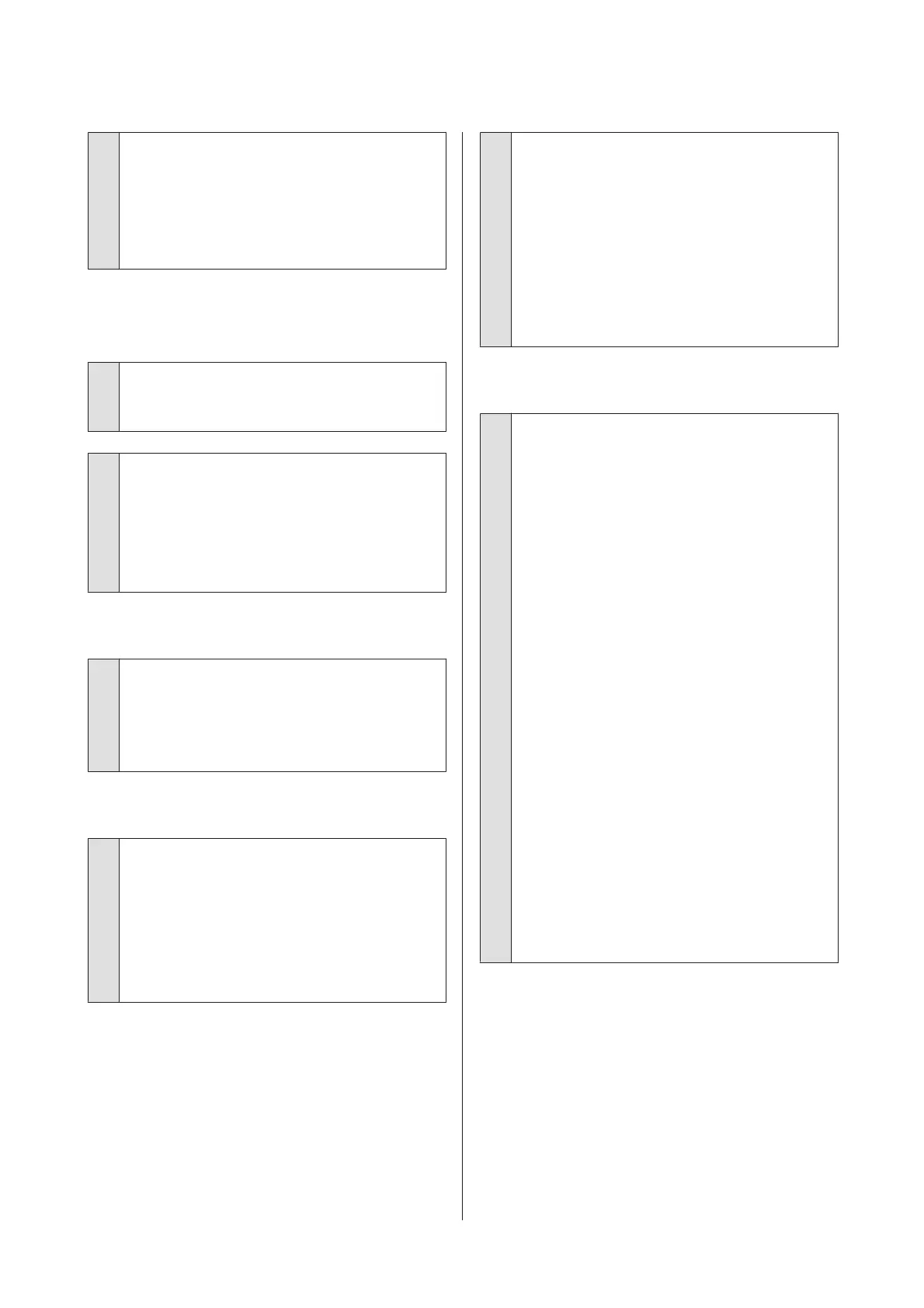o
Is the USB hub recognized correctly?
Make sure the USB hub is recognized correctly on the
computer. If the computer correctly detects the USB
hub, disconnect all USB hubs from the computer and
connect the printer directly to the computer USB port.
Ask the USB hub manufacturer about USB hub
operation.
You cannot print under the network
environment.
o
Are the network settings correct?
Ask your network administrator for the network
settings.
o
Connect the printer directly to the computer
using a USB cable, and then try to print.
If you are able to print via USB, there is a problem with
network settings. Ask your system administrator, or
refer to the manual for your network system. If you
cannot print via USB, see the appropriate section in
this User’s Guide.
The printer has an error.
o
View the message displayed in the control
panel.
U “Control panel” on page 12
U “What to do When a Message is Displayed” on
page 139
The printer stops printing.
o
Is the status of print queue Pause? (Windows)
If you stop printing or the printer stops printing
because of an error, the print queue enters a Pause
status. You cannot print in this status.
Double-click the printer icon in the Devices and
Printers, Printers, or Printers and Faxes folder; if
printing is paused, open the Printer menu and clear
the Pause check box.
o
Does the current printer status show Printing
Paused (Mac OS X)?
Open the status dialog for your printer and check
whether printing is paused.
(1) Select System Preferences > Printers & Scanners
(or Print & Fax) > Open Print Queue> from the Apple
menu.
(2) Double-click the icon for any printer that is
Paused.
(3) Click Resume Printer.
Your problem is not listed here.
o
Decide whether the trouble is caused by the
printer driver or the application. (Windows)
Perform a test print from the printer driver so that you
can check that the connection between the printer
and computer is correct and the printer driver settings
are correct.
(1) Make sure that the printer is turned on and in ready
status, and load A4 or larger paper.
(2) Open the Devices and Printers, Printers, or
Printers and Faxes folder.
(3) Right-click the target printer icon, and select
Properties.
(4) In the Properties dialog, select the General tab and
click Print Test Page.
After a while the printer starts to print a test page.
❏ If the test page is printed correctly, the
connection between the printer and computer is
correct. Go to the next section.
❏ If the test page is not printed correctly, check the
items above again.
U “You cannot print (because the printer does
not work)” on page 145
The "Driver Version" shown on the test page is the
version number of the Windows internal driver. This
differs from the Epson printer driver version that you
installed.
SC-P9000 Series/SC-P7000 Series/SC-P8000 Series/SC-P6000 Series User's Guide
Problem Solver
146
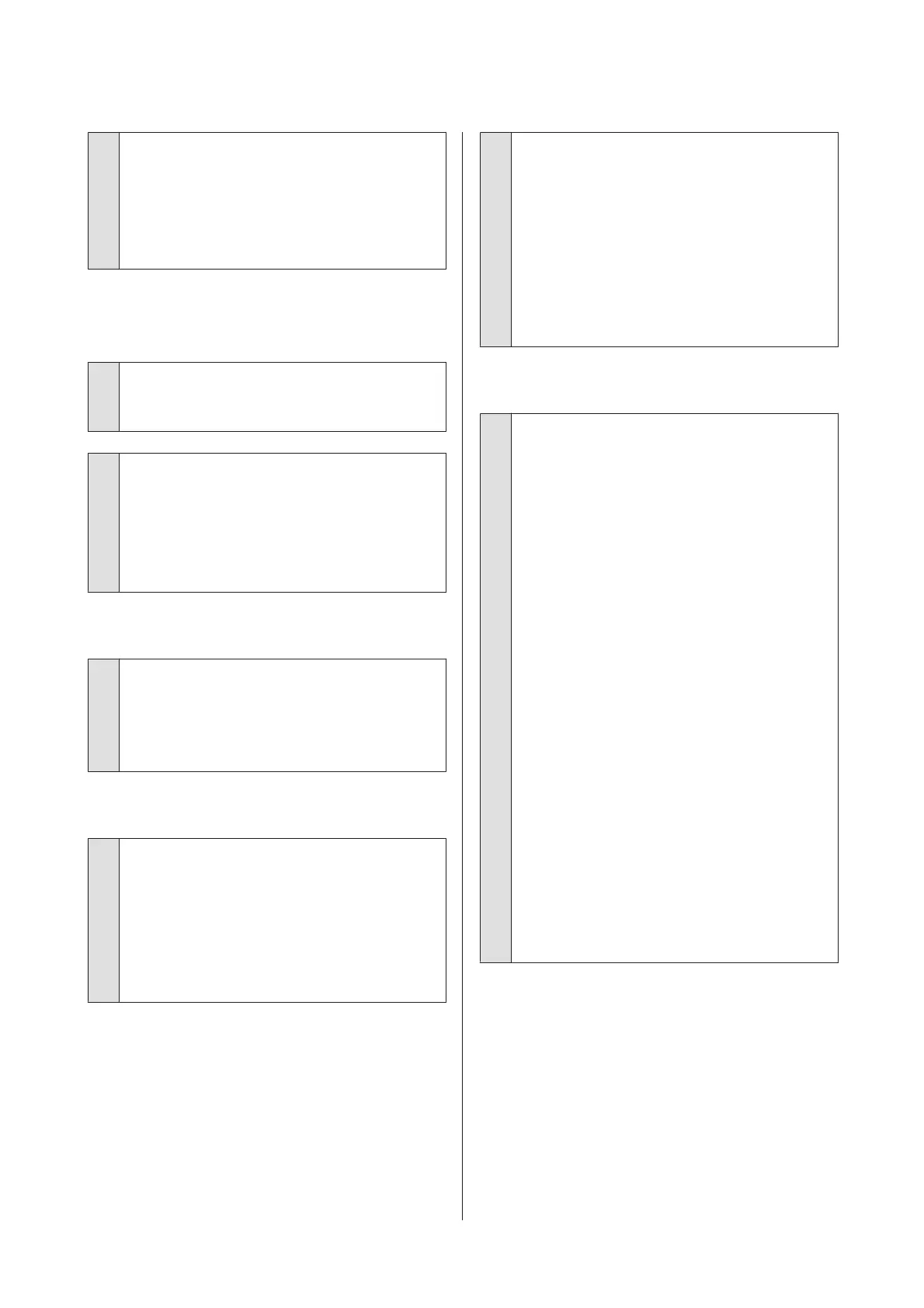 Loading...
Loading...