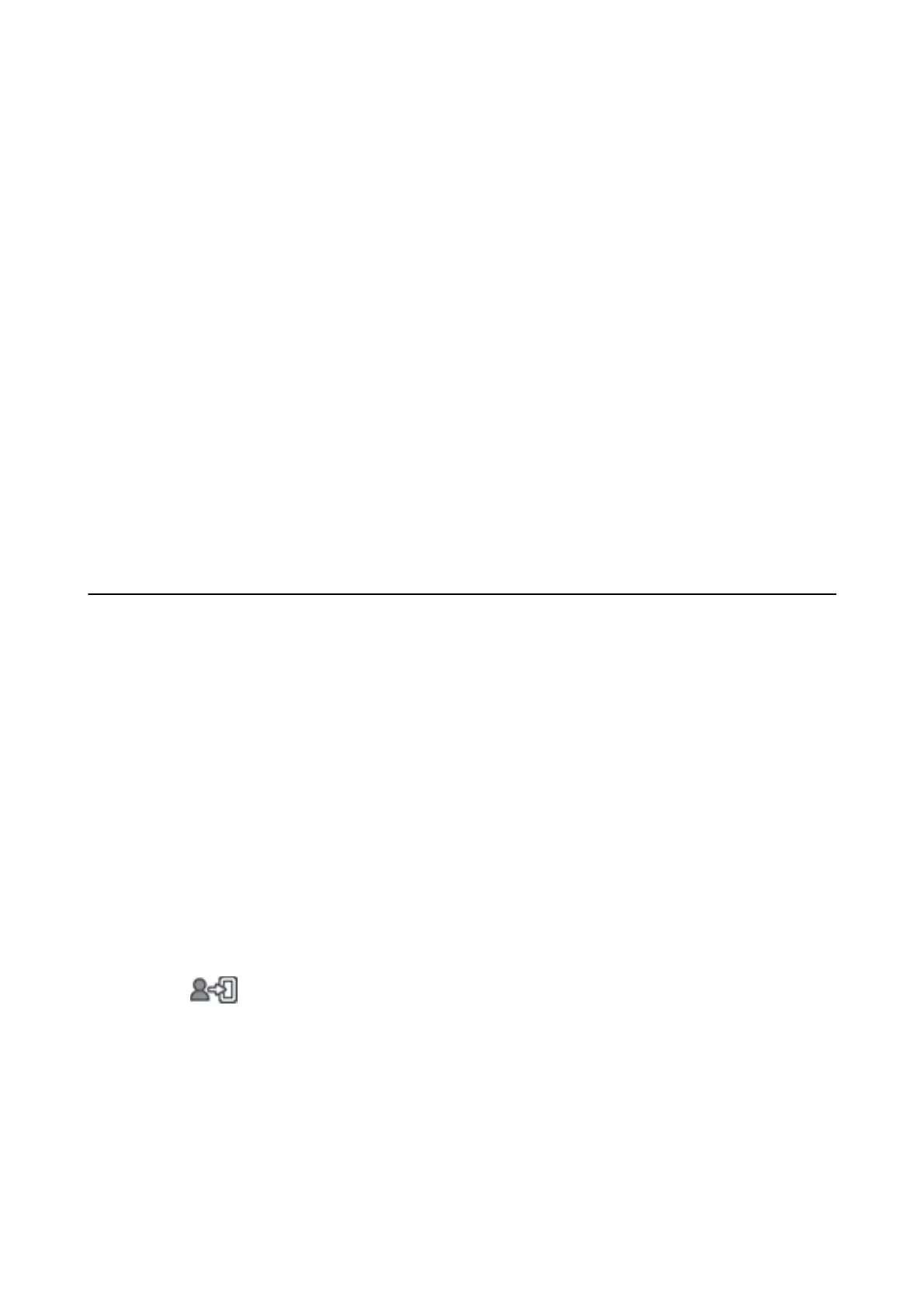Changing the Administrator Password Using Web Cong
You can change the administrator password using Web Cong.
1. Access Web Cong and select the Product Security tab > Change Administrator Password.
2. Enter the current password in Current password.
3. Enter the new password in New Password and in Conrm New Password. Enter the user name, if necessary.
4. Select OK.
Note:
❏ To set or change the locked menu items, click Log in, and then enter the administrator password.
❏ To restore the administrator password to the initial password, click Restore Default Settings on the Change
Administrator Password screen.
Related Information
& “Accessing Web Cong” on page 23
& “Logging on to the Printer Using Web Cong” on page 35
Enabling the Lock Setting
If you set the administrator password and enable the Lock Setting, you can lock the items related to the printer’s
system settings so that users cannot change them.
Enabling the Lock Setting from the Control Panel
1. Select Menu on the printer's control panel.
2.
Select General Settings > System Administration > Security Settings.
3. Select Admin Settings.
4. Select On on Lock Setting.
5. Select Ye s on the conrmation screen.
Check that
is displayed on the home screen.
Enabling the Lock Setting from Web
Cong
1. Access Web Cong and click the Log in.
2. Enter the user name and password, and then click OK.
3. Select the Device Management tab > Control Panel.
Administrator's Guide
Product Security Settings
33

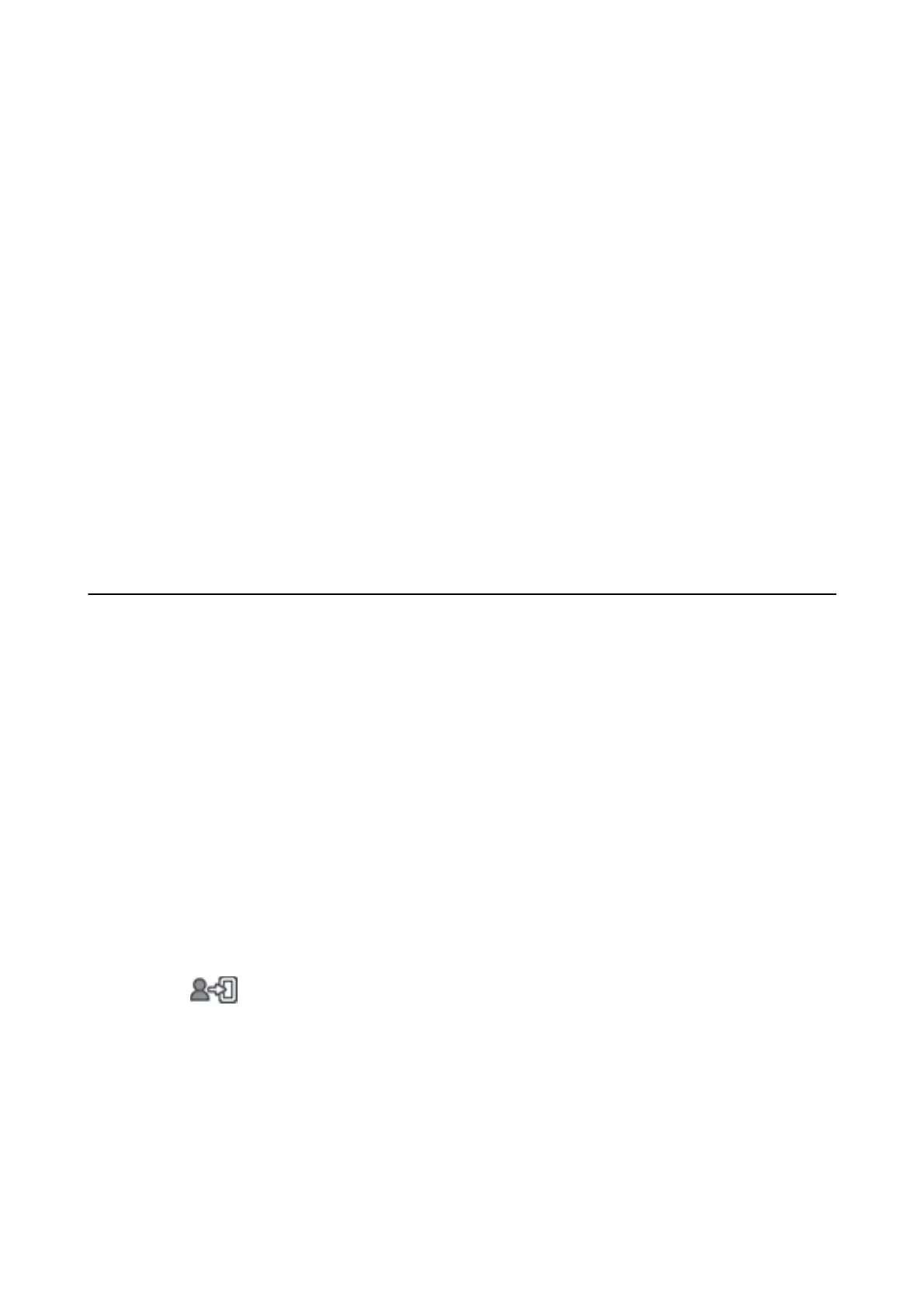 Loading...
Loading...