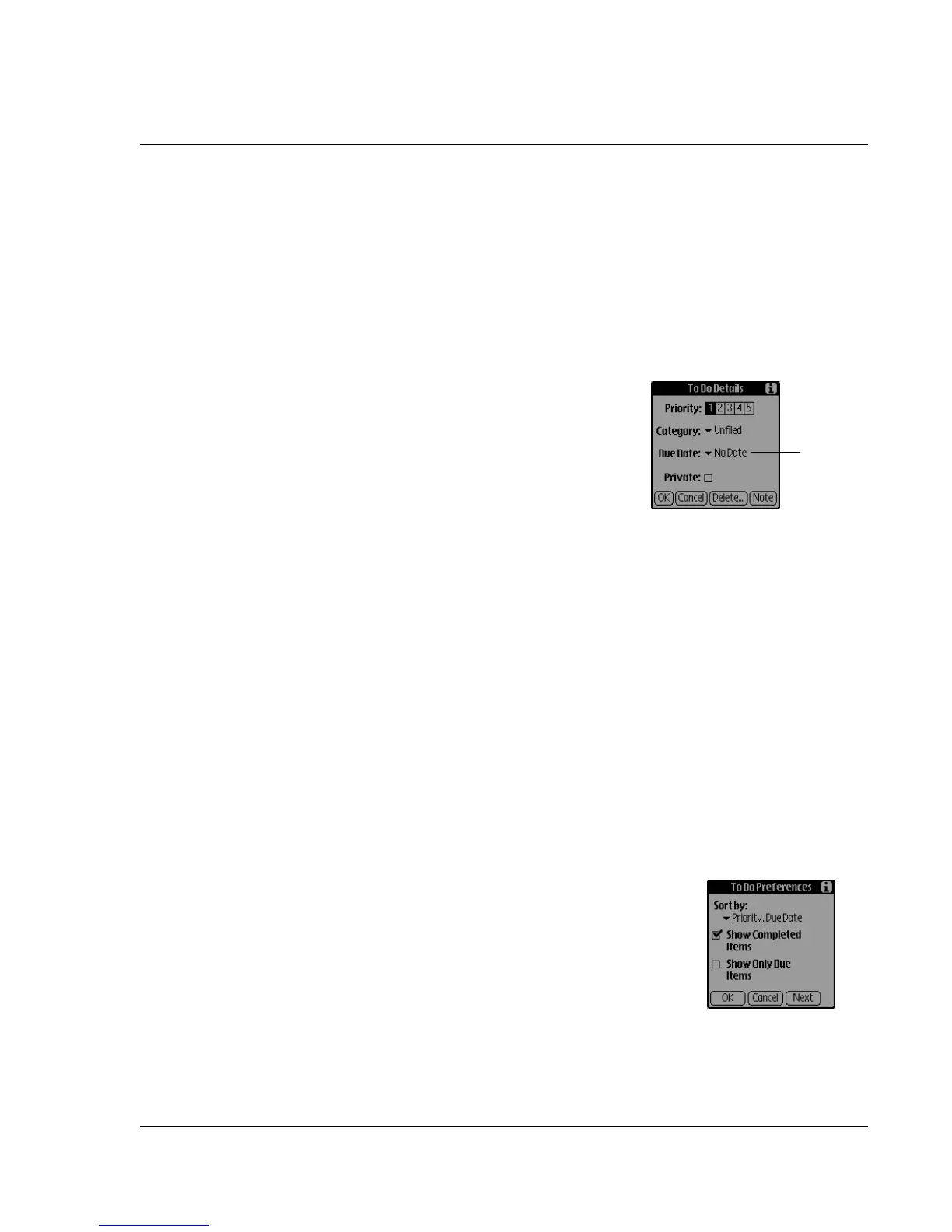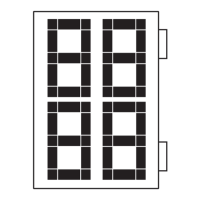Using To Do List
Wrist PDA User Guide
59
Changing priorities and due dates
You can display the due date assigned to a task, change its priority,
and assign it to a category with the To Do Item Details dialog box.
To change the priority and due date of a task:
1. In To Do List, scroll to and select the task you want to change.
2. Tap Details.
3. In the Details dialog box, tap the Due
Date list; then tap the date you want to
assign to the task: Today, Tomorrow,
One Week from the current date, No
Date to remove the due date from the
task, or Choose Date to display the
date selector and select a date.
4. Tap Private to hide this task when Security is turned on
(see page 74).
5. Tap OK.
Changing To Do List display settings
You can sort tasks by priority, due date, or category, and you can
have To Do List display completed tasks and their completion dates,
as well as due tasks and their due dates.
To change To Do List display settings:
1. In To Do List, tap the tab in the top-left to open the menu bar.
2. Tap Options; then tap Show.
3. Tap Sort By; then select one of these option from the list:
• Priority, Due Date. Tap to sort tasks by
priority first, and then by due date.
• Due Date, Priority. Tap to sort tasks by
due date first and then by priority.
• Category, Priority. Tap to sort tasks by
category first, and then by priority.
• Category, Due Date. Tap to sort tasks by category first, and
then by due date.
Tap here.
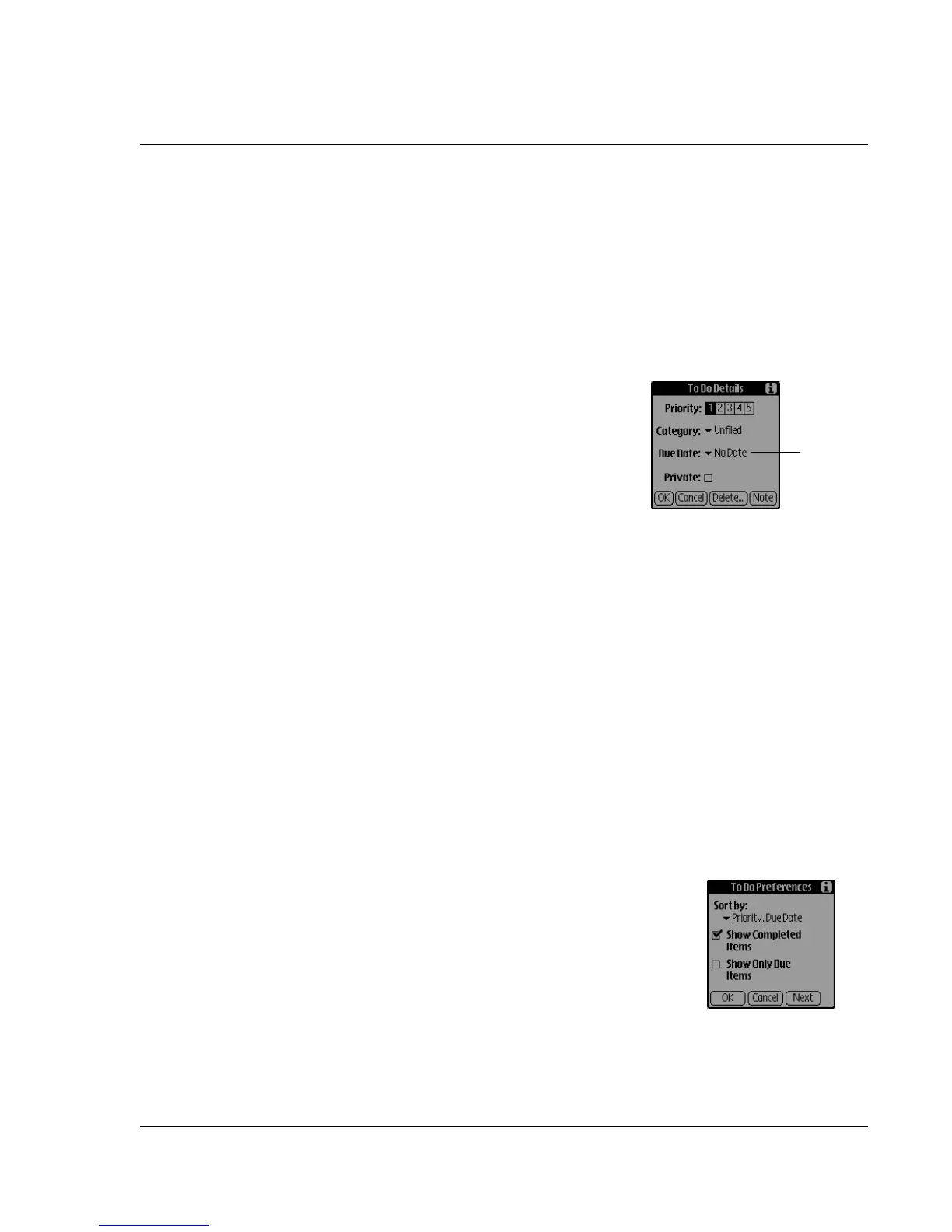 Loading...
Loading...