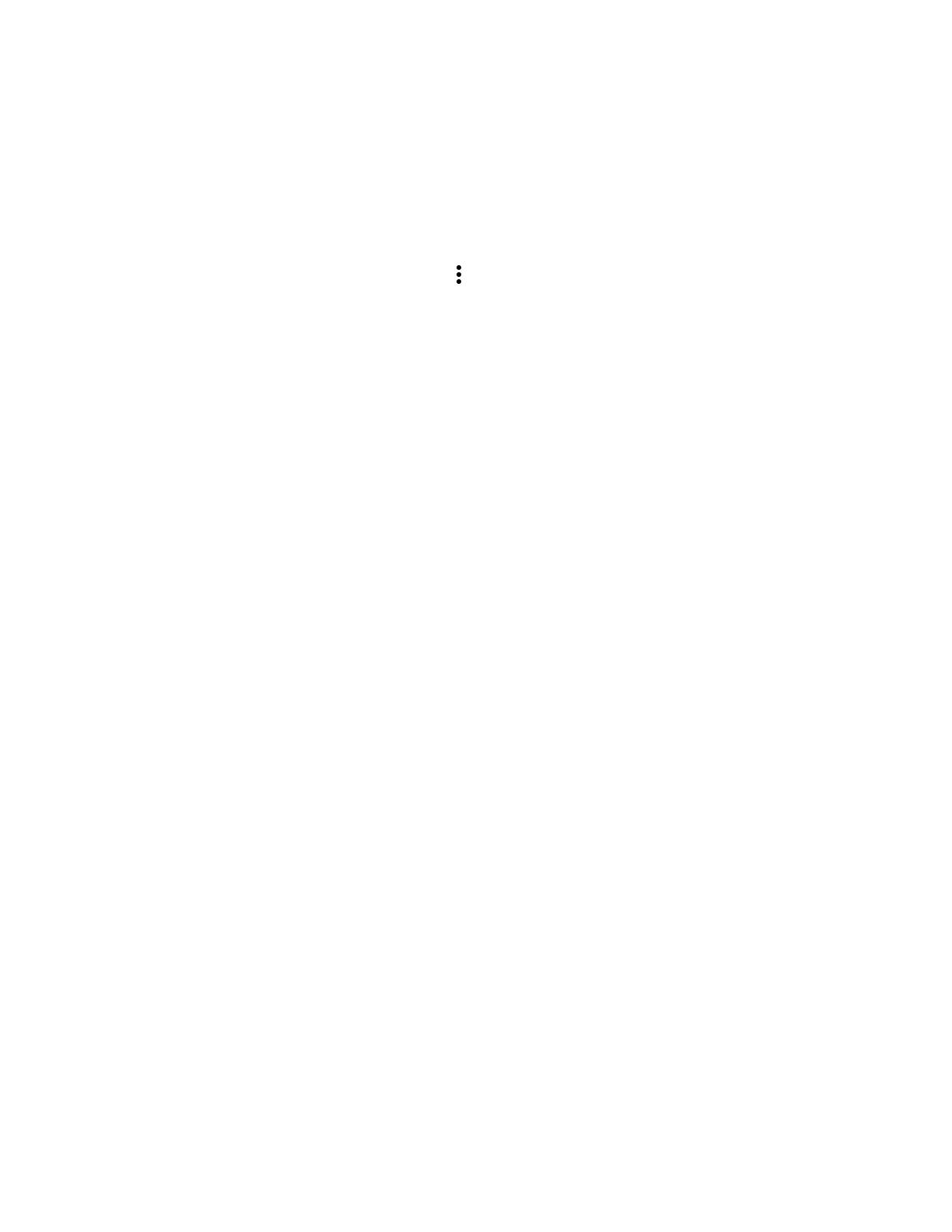EDA51 User Guide 41
7. Release the Scan button when the computer beeps, and the Scan Status LED
briefly turns On. Bar code information appears on the screen.
Note: In the Scan Demo app, not all bar code symbologies are enabled by default. If a bar
code does not scan, the correct symbology may not be enabled.
Change the Scan Demo Symbology Settings
1. In the Scan Demo app, tap in the upper right corner of the screen.
2. Select Symbology Settings.
3. Modify the symbology parameters.
• Tap the check box next to a symbology name to enable (check mark) or
disable (no check mark) decoding for that symbology.
• Tap the symbology name to view and modify additional configuration
parameters for the symbology selected.
4. Tap Back to return to the Scan Demo app.
Use the Imager as a Flashlight
To use the imager as a flashlight.
1. Open Quick Settings (see page 24).
2. Tap the Flashlight icon to turn the flashlight on.
3. Select the icon again to turn the flashlight off.
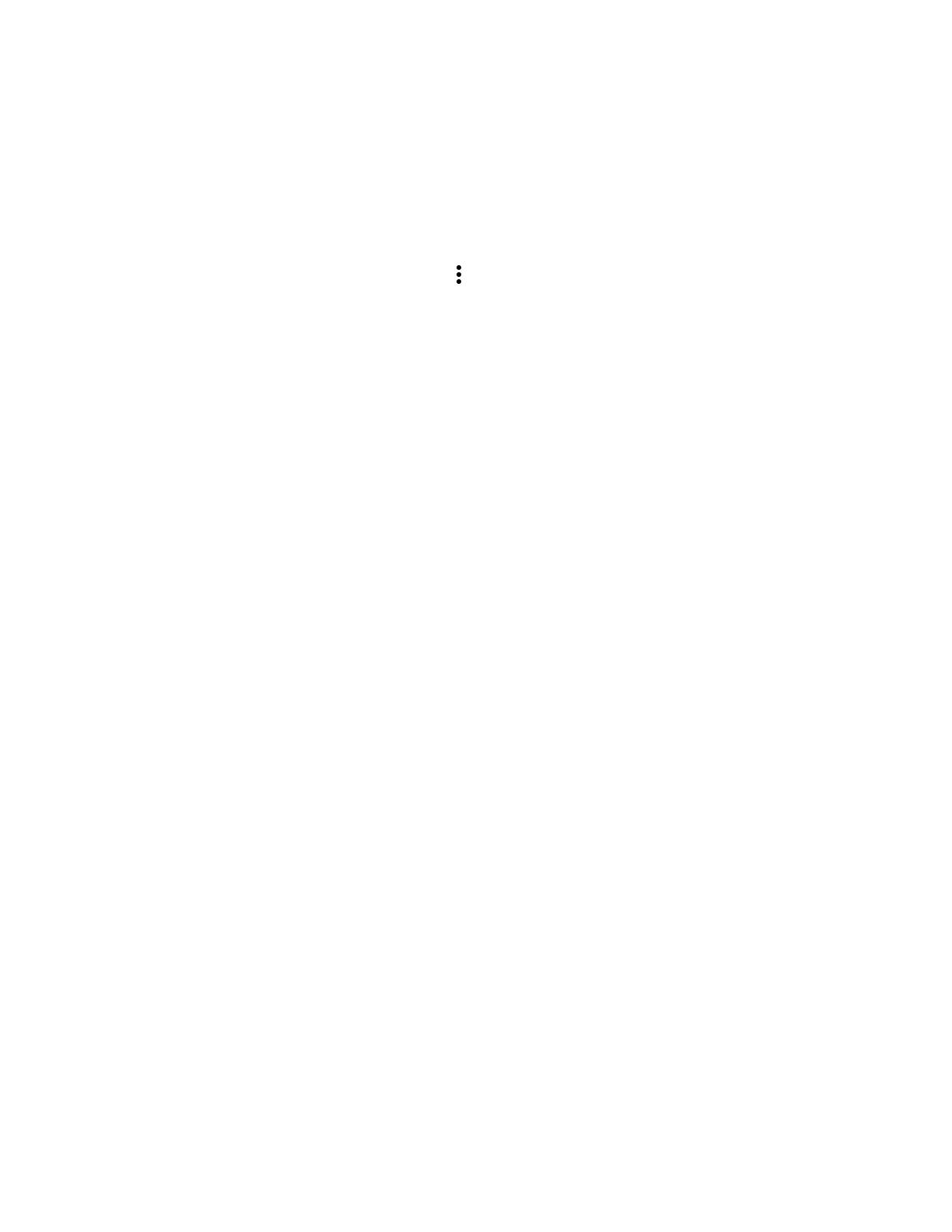 Loading...
Loading...