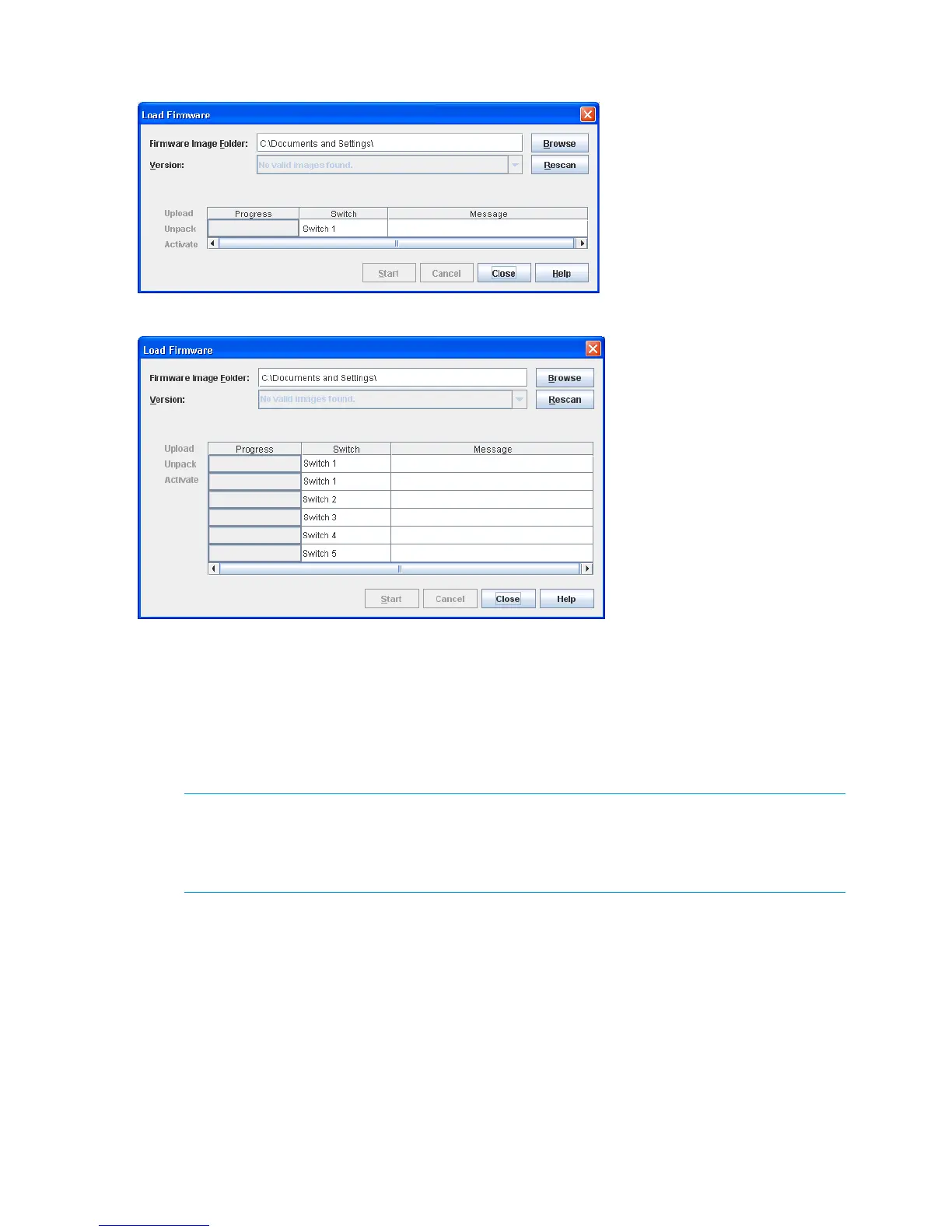80
2. Click Rescan to search the folder displayed in the Firmware Image Folder field. The firmware image files
found are listed in and can be selected from the Version drop-down list.
Figure 41 Load Firmware dialog box for a single switch
Figure 42 Load Firmware dialog box for a stack
To install firmware:
1. Choose one of the following:
• To install firmware on a switch, open the switch faceplate display, and select Switch > Load
Firmware.
• To install firmware on a statck, open the stack faceplate display, and select Stack > Load Firmware.
NOTE: The Load Firmware dialog for a stack shows all switches in the stack, and allows you to
load firmware on all switches in the stack. When loading firmware on all switches in the stack, each
phase of the load firmware process is performed on all switches in the stack before the next phase
of the process is started.
2. In the Load Firmware dialog box, choose one of the following:
• Select a firmware image file from the Version drop-down list.
• To change the folder (path), click Browse to search for a different firmware image file, select the
desired folder, and then click Rescan to search the selected folder.
3. Click Start to begin the firmware load process.
You will be shown a message indicating the type of reset required in order to activate the firmware.
4. Click OK to continue the firmware installation.
5. Click Close to close the Load Firmware dialog box.
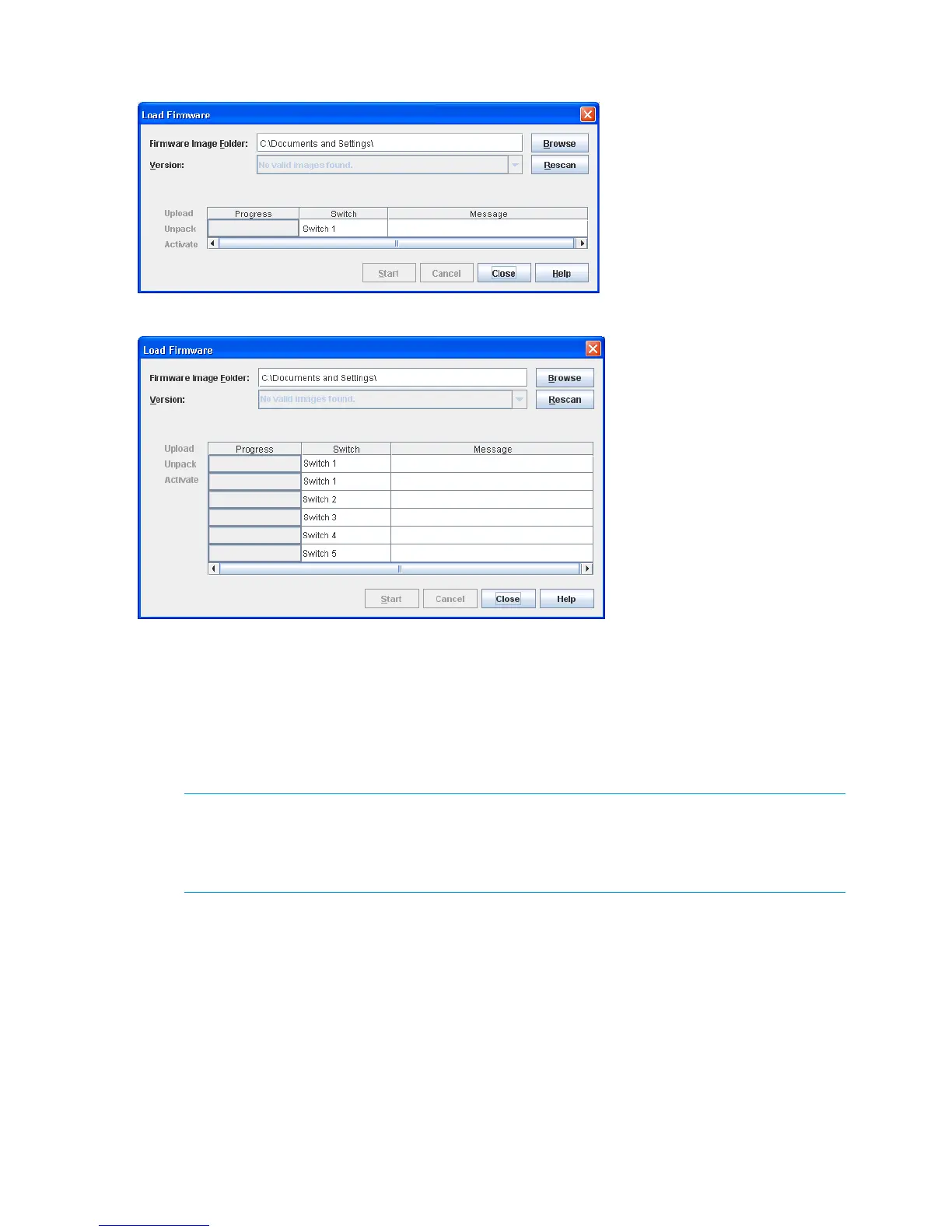 Loading...
Loading...