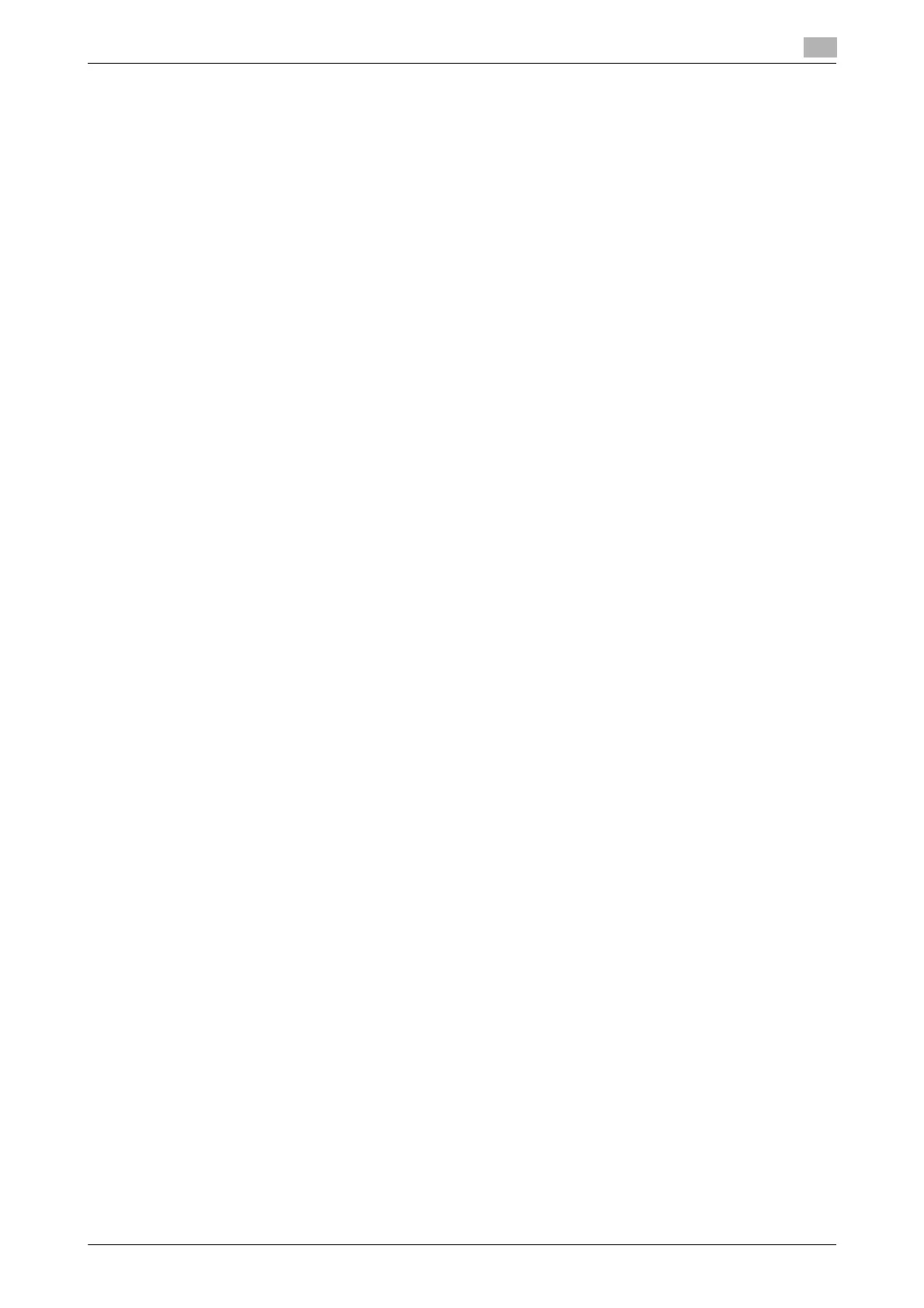bizhub C3850/C3350 3-5
3.2 Using LPR/Port9100 connection for installation
3
3.2 Using LPR/Port9100 connection for installation
Operations required to use this function (for administrators)
Configure the LPR/Port 9100 operating environment.
- When using port 9100:
Make sure that the RAW port number has been set. (In normal circumstances, you can use the default
settings.) For details on how to configure the settings, refer to page 1-54.
- When using the LPR:
Check that LPD is enabled. (In normal circumstances, you can use the default settings.) For details on
how to configure the settings, refer to page 1-53.
3.2.1 Installing the printer driver by automatically detecting the printer
In Windows 8/Server 2012
You can install the printer driver by automatically detecting the printer on the network or by creating a new
port.
0 Administrator privileges are required to perform this task.
0 Since the printer is searched for during the installation, be sure to connect this machine to the network
before turning it on.
1 Insert the printer driver CD/DVD-ROM into the CD/DVD-ROM drive of the computer.
2 Display the printer window.
% In Windows 8, right-click the Start window, then click [All apps] - [Control Panel] - [Hardware and
Sound] - [View devices and printers].
% In Windows Server 2012, open the Start window, then click [Control Panel] - [Hardware] - [View de-
vices and printers].
3 Select Add a printer.
The [Add Printer] wizard appears.
4 Select your machine from the list, then click [Next].
% If no printers are detected, restart this machine.
% Use the IP address to confirm the printer that you want to connect to.
% It may take some time to finish searching the entire list of printers.
5 Click [Have Disk...].
6 Click [Browse...].
7 Select the folder on the CD/DVD-ROM containing the desired printer driver, then click [Open].
% Select the folder according to the printer driver, operating system, and language to be used.
Selectable printer drivers: PCL driver, PS driver, and XPS driver
8 Click [OK].
The [Printers] list appears.
9 Click [Next].
10 Follow the on-screen instructions to carry out operations.
% If the [User Account Control] window appears, click [Continue] or [Yes].
11 Click [Finish].
12 After finishing the installation, make sure that the icon for the installed printer is displayed in the [Devic-
es and Printers] window.

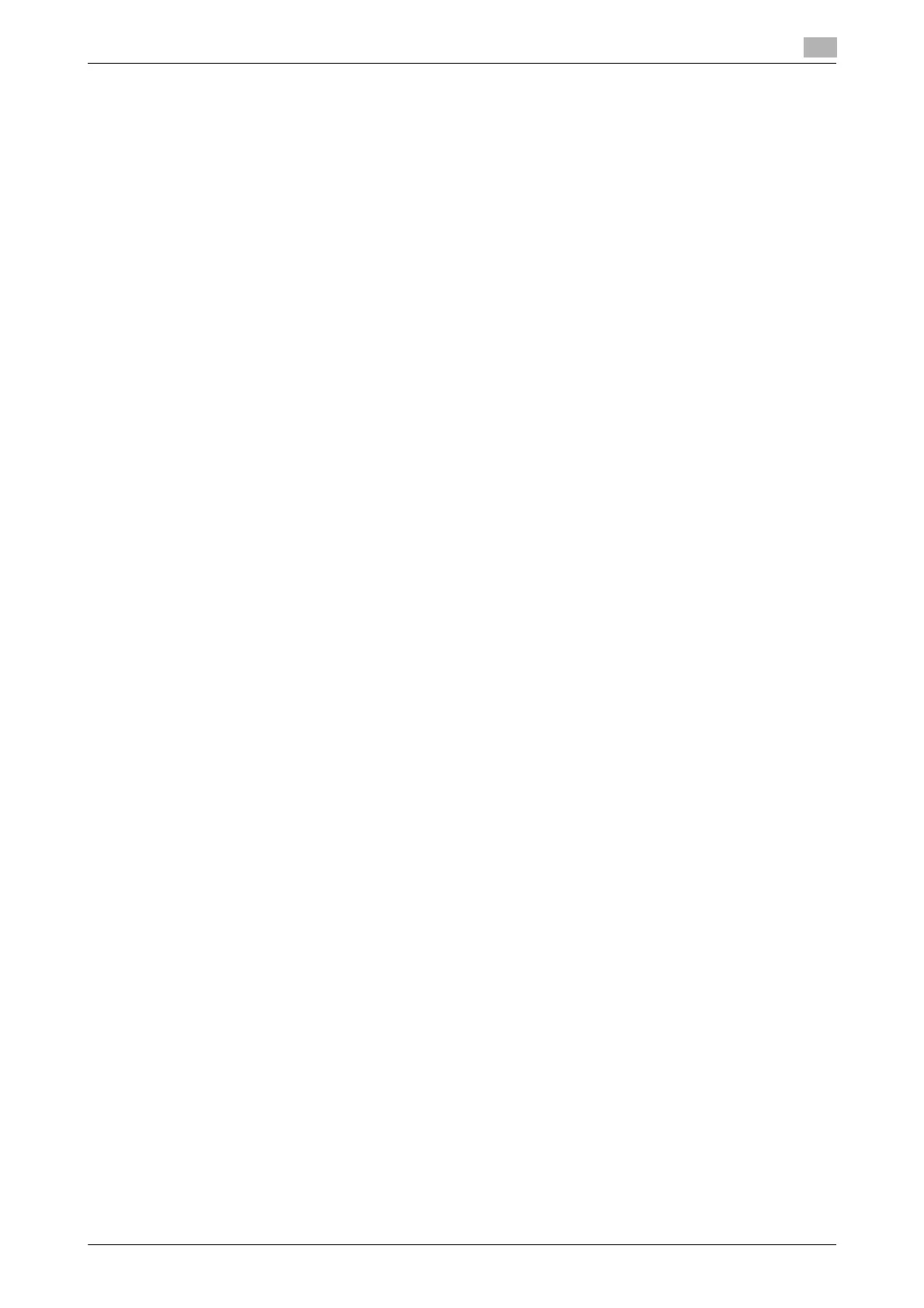 Loading...
Loading...